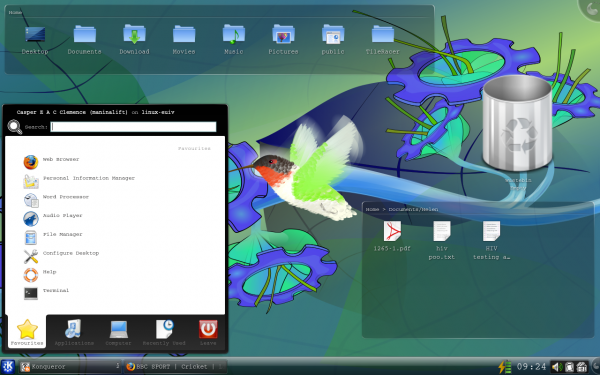Plasma/Kickoff: Difference between revisions
No edit summary |
m (→Tabs: copyedit) |
||
| Line 7: | Line 7: | ||
== Tabs == | == Tabs == | ||
Those options are | Those options are divided onto five tabs: Favorites, Applications, Computer, Recently Used and Leave. Additionally a search field is present on all tabs. | ||
=== The Favorites Tab === | === The Favorites Tab === | ||
This tab offers you access to some of the most used applications. Of course you can adjust this selection to your needs. Drag an entry around and drop it at another place in the list to sort it your way. Right clicking an entry gives you even more options: | This tab offers you access to some of the most used applications. Of course you can adjust this selection to your needs. Drag an entry around and drop it at another place in the list to sort it your way. Right clicking an entry gives you even more options: you can remove that entry, copy it to the [[Applications/Desktop/Panels|panel]] or the desktop or sort all entries alphabetically. | ||
=== The Applications Tab === | === The Applications Tab === | ||
This tab gives you access to all installed applications, | This tab gives you access to all installed applications, divided into several categories like office or internet. Click on a category to see what applications are available in that category. To return to the overview, click on the back button that occurs on the left of the application list. Right clicking on an application entry brings you some options to copy that entry to the favorite tab, [[Applications/Desktop/Panels|panel]] or desktop. | ||
=== The Computer Tab === | === The Computer Tab === | ||
| Line 19: | Line 19: | ||
=== The Recently Used Tab === | === The Recently Used Tab === | ||
Your recently used applications and documents are presented on | Your recently used applications and documents are presented on this tab. Note that only applications launched via kickoff are taken into account for this list. | ||
A right-click on an entry brings you the | A right-click on an entry brings you the usual context menu with copy options and additional options to clear the recently used history. | ||
=== The Leave Tab === | === The Leave Tab === | ||
Revision as of 11:10, 24 August 2010
Kickoff Application Launcher
Kickoff is the default application launcher of the Plasma desktop. In the default configuration it resides at the very left of the bottom panel. Besides its main purpose (providing access to your applications) it gives you access to some places on your computer, your recently used documents and options to end your KDE session.
Kickoff can be switched to function like more traditional menu-based application launchers by right-clicking on the menu icon and selecting "Switch to Classic Menu Style". Of course, if you do that you miss the benefit of kickoff's search box.
Tabs
Those options are divided onto five tabs: Favorites, Applications, Computer, Recently Used and Leave. Additionally a search field is present on all tabs.
The Favorites Tab
This tab offers you access to some of the most used applications. Of course you can adjust this selection to your needs. Drag an entry around and drop it at another place in the list to sort it your way. Right clicking an entry gives you even more options: you can remove that entry, copy it to the panel or the desktop or sort all entries alphabetically.
The Applications Tab
This tab gives you access to all installed applications, divided into several categories like office or internet. Click on a category to see what applications are available in that category. To return to the overview, click on the back button that occurs on the left of the application list. Right clicking on an application entry brings you some options to copy that entry to the favorite tab, panel or desktop.
The Computer Tab
On the computer tab you will find some links to system applications (like systemsettings), your favorite places (configured via Dolphin), and available storage media. Again, right-clicking those entries will bring you some options to copy them to the desktop or panel.
The Recently Used Tab
Your recently used applications and documents are presented on this tab. Note that only applications launched via kickoff are taken into account for this list. A right-click on an entry brings you the usual context menu with copy options and additional options to clear the recently used history.
The Leave Tab
This tab gives you several options to leave your KDE session or shutdown your computer.
Search Field
Instead of browsing through all the tabs and categories you can simply enter a search term. The search field has focus when opening the menu, so you can simply start typing. The search will not only match against applications names, but also against their description. So if you need a browser, but don't know the name of the installed browsers, simply type "browser" in the search field. This should result in a list of all available browsers.
Alternative Application Launchers
Besides Kickoff, other application launchers are available which may fit your needs better. See the page Plasma application launchers for more details.