Plasma/Kickoff/de: Difference between revisions
(Created page with "==Kickoff-Anwendungsstarter==") |
(Updating to match new version of source page) |
||
| (18 intermediate revisions by 5 users not shown) | |||
| Line 3: | Line 3: | ||
==Kickoff-Anwendungsstarter== | ==Kickoff-Anwendungsstarter== | ||
'''Kickoff''' | '''Kickoff''' ist der standardmäßige Anwendungsstarter des Plasma Desktops. In der Standardkonfiguration befindet es sich ganz links in der unteren [[Special:myLanguage/Plasma/Panels|Kontrollleiste]]. Neben seiner Hauptaufgabe (Zugriff auf Programme zur Verfügung zu stellen) ermöglicht er zudem Zugriff zu einigen Orten auf Ihrem Computer / Festplatte, zu Ihren zuletzt verwendeteten Dokumenten und Optionen, um Ihre KDE-Sitzung zu beenden. | ||
'''Kickoff''' can be | '''Kickoff''' can be changed to function like a more speedy, traditional menu-based application launchers by right-clicking on the menu icon and selecting <menuchoice>Switch to Classic Menu Style</menuchoice>. Of course, if you do that, you trade the "benefit" of '''Kickoff's''' search box for superior '''usability'''. '''KMenu''' also has a search box. | ||
{|class="tablecenter" | {|class="tablecenter" | ||
|rowspan="2"|[[Image:Kickoff_Menu_Style.png|300px|thumb|Kickoff | |rowspan="2"|[[Image:Kickoff_Menu_Style.png|300px|thumb|Kickoff Menü Stil (leider voreingestellt)]] | ||
|[[Image:Kickoff_Menu_Switch.png|300px|thumb| | |[[Image:Kickoff_Menu_Switch.png|300px|thumb|{{Smiley}} Deshalb lieber umschalten zu ...]] | ||
|- | |- | ||
||[[Image:Kickoff_Menu_Classic.png|300px|thumb|Classic Menu Style]] | ||[[Image:Kickoff_Menu_Classic.png|300px|thumb|dem beliebten '''Anwendungsmenü''' auch genannt 'Classic Menu Style' {{Smiley}}]] | ||
|} | |} | ||
==Kickoff aufrufen== | |||
== | |||
To open '''Kickoff''', simply click its icon which is usually located furthest to the left in panel at the bottom of your Plasma Workspace. At the top of '''Kickoff''' you see the search field, at the bottom you see five tabs: <menuchoice>Favorites</menuchoice>, <menuchoice>Applications</menuchoice>, <menuchoice>Computer</menuchoice>, <menuchoice>Recently Used</menuchoice> and <menuchoice>Leave</menuchoice>. In between, the content of the selected tab is shown. You can scroll the content if some of it is hidden. You can also resize '''Kickoff''': grab the top right corner of '''Kickoff''' with the mouse pointer (it turns to a pair of arrows directed diagonally) and drag '''Kickoff''' to the desired size. | To open '''Kickoff''', simply click its icon which is usually located furthest to the left in panel at the bottom of your Plasma Workspace. At the top of '''Kickoff''' you see the search field, at the bottom you see five tabs: <menuchoice>Favorites</menuchoice>, <menuchoice>Applications</menuchoice>, <menuchoice>Computer</menuchoice>, <menuchoice>Recently Used</menuchoice> and <menuchoice>Leave</menuchoice>. In between, the content of the selected tab is shown. You can scroll the content if some of it is hidden. You can also resize '''Kickoff''': grab the top right corner of '''Kickoff''' with the mouse pointer (it turns to a pair of arrows directed diagonally) and drag '''Kickoff''' to the desired size. | ||
| Line 29: | Line 28: | ||
This tab offers you access to some of the most used applications. Of course you can adjust this selection to your needs. Drag an entry around and drop it at another place in the list to sort it your way. Right clicking an entry gives you even more options: you can <menuchoice>Remove</menuchoice> | This tab offers you access to some of the most used applications. Of course you can adjust this selection to your needs. Drag an entry around and drop it at another place in the list to sort it your way. Right clicking an entry gives you even more options: you can remove that entry (<menuchoice>Remove From Favorites</menuchoice>), copy it to the [[Special:myLanguage/Plasma/Panels|panel]] (<menuchoice>Add to Panel</menuchoice>) or the desktop <menuchoice>Add to Desktop</menuchoice> or sort all entries alphabetically<menuchoice>Sort Alphabetically (A to Z)</menuchoice>. | ||
===Die „Anwendungen“-Seite=== | ===Die „Anwendungen“-Seite=== | ||
| Line 38: | Line 36: | ||
This tab gives you access to all installed applications, divided into several categories like <menuchoice>Office</menuchoice> or <menuchoice>Internet</menuchoice>. Click on a category to see what applications are available in that category. To return to the overview, | This tab gives you access to all installed applications, divided into several categories like <menuchoice>Office</menuchoice> or <menuchoice>Internet</menuchoice>. Click on a category to see what applications are available in that category. To return to the overview, use the breadcrumbs on the top of the application list. Right clicking on an application entry brings you some options for the entry: <menuchoice>Add to Favorites</menuchoice>, <menuchoice>Add to Panel</menuchoice> or <menuchoice>Add to Desktop</menuchoice>. | ||
From KDE 4.11, a new menu called 'Recently Installed' can be used to find newly installed applications easily. If it is not enabled, right click on the launcher icon, choose <menuchoice>Application Launcher Settings</menuchoice>, and enable '''Show 'Recently Installed'''' checkbox. The newly installed applications will be seen in that entry for three days. | |||
===Die „Computer“-Seite=== | ===Die „Computer“-Seite=== | ||
| Line 47: | Line 46: | ||
On the <menuchoice>Computer</menuchoice> tab you will find some links to system applications (like [[Special:myLanguage/System_Settings|System Settings]]), your favorite places (configured via [[Special:myLanguage/Dolphin|Dolphin]]), and available storage media. Again, right-clicking those entries will bring you some options to <menuchoice> | On the <menuchoice>Computer</menuchoice> tab you will find some links to system applications (like [[Special:myLanguage/System_Settings|System Settings]]), your favorite places (configured via [[Special:myLanguage/Dolphin|Dolphin]]), and available storage media. Again, right-clicking those entries will bring you some options to add them to the desktop (<menuchoice>Add to Desktop</menuchoice>) or [[Special:myLanguage/Plasma/Panels|panel]] (<menuchoice>Add to Panel</menuchoice>). | ||
===Die „Zuletzt verwendet“-Seite=== | ===Die „Zuletzt verwendet“-Seite=== | ||
| Line 86: | Line 84: | ||
==Alternative Anwendungsstarter== | ==Alternative Anwendungsstarter== | ||
Besides '''Kickoff''', other application launchers are available which may fit your needs better. See the page [[Special:myLanguage/Plasma_application_launchers|Plasma application launchers]] for more details. | Besides '''Kickoff''', other application launchers - e.g. [[Special:myLanguage/KRunner|KRunner]] - are available which may fit your needs better. See the page [[Special:myLanguage/Plasma_application_launchers|Plasma application launchers]] for more details. | ||
[[Category: | [[Category:Arbeitsfläche/de]] | ||
[[Category: | [[Category:Miniprogramme/de]] | ||
Revision as of 10:50, 29 December 2018
Kickoff-Anwendungsstarter
Kickoff ist der standardmäßige Anwendungsstarter des Plasma Desktops. In der Standardkonfiguration befindet es sich ganz links in der unteren Kontrollleiste. Neben seiner Hauptaufgabe (Zugriff auf Programme zur Verfügung zu stellen) ermöglicht er zudem Zugriff zu einigen Orten auf Ihrem Computer / Festplatte, zu Ihren zuletzt verwendeteten Dokumenten und Optionen, um Ihre KDE-Sitzung zu beenden.
Kickoff can be changed to function like a more speedy, traditional menu-based application launchers by right-clicking on the menu icon and selecting . Of course, if you do that, you trade the "benefit" of Kickoff's search box for superior usability. KMenu also has a search box.
 |
 |
 |
Kickoff aufrufen
To open Kickoff, simply click its icon which is usually located furthest to the left in panel at the bottom of your Plasma Workspace. At the top of Kickoff you see the search field, at the bottom you see five tabs: , , , and . In between, the content of the selected tab is shown. You can scroll the content if some of it is hidden. You can also resize Kickoff: grab the top right corner of Kickoff with the mouse pointer (it turns to a pair of arrows directed diagonally) and drag Kickoff to the desired size.
Die „Favoriten“-Seite
 |
 |
 | |
This tab offers you access to some of the most used applications. Of course you can adjust this selection to your needs. Drag an entry around and drop it at another place in the list to sort it your way. Right clicking an entry gives you even more options: you can remove that entry (), copy it to the panel () or the desktop or sort all entries alphabetically.
Die „Anwendungen“-Seite

This tab gives you access to all installed applications, divided into several categories like or . Click on a category to see what applications are available in that category. To return to the overview, use the breadcrumbs on the top of the application list. Right clicking on an application entry brings you some options for the entry: , or .
From KDE 4.11, a new menu called 'Recently Installed' can be used to find newly installed applications easily. If it is not enabled, right click on the launcher icon, choose , and enable Show 'Recently Installed' checkbox. The newly installed applications will be seen in that entry for three days.
Die „Computer“-Seite

On the tab you will find some links to system applications (like System Settings), your favorite places (configured via Dolphin), and available storage media. Again, right-clicking those entries will bring you some options to add them to the desktop () or panel ().
Die „Zuletzt verwendet“-Seite
Your recently-used applications and documents are presented on this tab. Note that only applications launched via Kickoff are taken into account for this list. A right-click on an entry brings you the usual context menu with copy options and additional options to clear the recently used history.
Die „Verlassen“-Seite
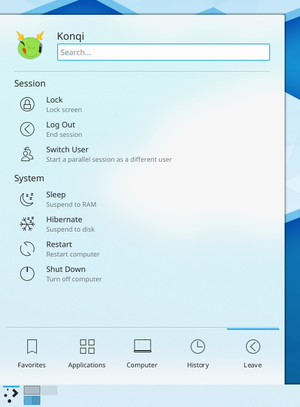
Diese Seite stellt verschiedene Optionen, die KDE-Sitzung zu verlassen oder Ihren Computer herunterzufahren, zur Verfügung.
Suchfeld
 |
 |
Anstatt sich durch alle Seiten und Kategorien zu hangeln, können Sie auch einfach einen Suchbegriff eingeben. Das Suchfeld hat automatisch den Fokus, wenn das Menü geöffnet wird, so können Sie einfach lostippen. Die Suche erfasst nicht nur Programmnamen, sondern auch deren Beschreibung. Wenn Sie beispielsweise einen Browser öffnen möchten, aber die Namen der installierten Browser nicht kennen, geben Sie einfach „browser“ in das Suchfeld ein. Dies sollte zu einer Liste aller verfügbarer Browser führen.
Zu Desktop oder Kontrollleiste hinzufügen
 |
 |
Alle Programme oder Kategorien können zudem zu Desktop oder Kontrollleiste hinzugefügt werden über den Kontextmenü-Eintrag
Alternative Anwendungsstarter
Besides Kickoff, other application launchers - e.g. KRunner - are available which may fit your needs better. See the page Plasma application launchers for more details.

