Plasma/Kickoff/uk: Difference between revisions
(Created page with "== Програма для запуску програм Kickoff ==") |
No edit summary |
||
| (46 intermediate revisions by 3 users not shown) | |||
| Line 3: | Line 3: | ||
== Програма для запуску програм Kickoff == | == Програма для запуску програм Kickoff == | ||
'''Kickoff''' | '''Kickoff''' є типовим інструментом запуску програм стільниці Плазми. За типових налаштувань кнопку його запуску буде розташовано у лівому нижньому куті [[Special:myLanguage/Plasma/Panels|панелі]]. Окрім основного призначення (надання доступу до ваших програм), за його допомогою ви зможете відкривати деякі з тек вашого комп’ютера, останні відкриті вами документи та завершувати сеанси KDE. | ||
'''Kickoff''' | '''Kickoff''' можна перемкнути у режим роботи традиційного меню: наведіть на кнопку програми вказівник миші, клацніть правою кнопкою миші і виберіть у меню пункт <menuchoice>Перемкнути меню на класичний стиль</menuchoice>. Звичайно ж, після перемикання ви вже не зможете скористатися полем пошуку '''Kickoff'''. | ||
{|class="tablecenter" | {|class="tablecenter" | ||
|rowspan="2"|[[Image: | |rowspan="2"|[[Image:Kickoff_Menu_Style_uk.png|300px|thumb|Типовий режим роботи Kickoff]] | ||
|[[Image: | |[[Image:Kickoff_Menu_Switch_uk.png|300px|thumb|Перемкнути меню на...]] | ||
|- | |- | ||
||[[Image: | ||[[Image:Kickoff_Menu_Classic_uk.png|300px|thumb|Меню у класичному стилі]] | ||
|} | |} | ||
== Як відкрити меню Kickoff == | |||
Щоб відкрити меню '''Kickoff''' просто натисніть піктограму меню, яку зазвичай розташовано у лівому нижньому куті вашого робочого простору Плазми. У верхній частині '''Kickoff''' буде показано поле для пошуку, під ним — п’ять вкладок: <menuchoice>Улюблене</menuchoice>, <menuchoice>Програми</menuchoice>, <menuchoice>Комп’ютер</menuchoice>, <menuchoice>Недавно вжиті</menuchoice> і <menuchoice>Вийти</menuchoice>. Між верхньою частиною і панеллю вкладок буде показано вміст вибраної вкладки. Список даних можна буде гортати, якщо він не вміщується цілком. Крім того, ви можете змінити розміри меню '''Kickoff''': наведіть вказівник миші на правий верхній кут меню '''Kickoff''', натисніть і утримуйте ліву кномку миші (вказівник змінить форму на пару стрілочок спрямованих діагонально), перетягніть вказівник так, щоб меню '''Kickoff''' набуло бажаних розмірів. | |||
=== Вкладка «Улюблене» === | |||
=== | |||
{|class="tablecenter" | {|class="tablecenter" | ||
|[[Image: | |[[Image:Kickoff_Menu_Add_Favorites_uk.png|300px|thumb|Додавання пункту на вкладку «Улюблене»]] | ||
|[[Image: | |[[Image:Kickoff_Menu_Del_Favorites_uk.png|300px|thumb|Вилучення пункту зі списку улюблених]] | ||
|- | |- | ||
|colspan="2"|[[Image: | |colspan="2"|[[Image:Kickoff_Menu_Drag_Favorites_uk.png|300px|thumb|center|Перетягування пунктів списку з метою впорядкування]] | ||
|} | |} | ||
За допомогою цієї вкладки ви можете отримати доступ до деяких з найвикористовуваніших програм. Звичайно ж, ви можете вносити зміни до цього списку. Впорядкувати список можна перетягуванням пунктів списку на потрібне вам місце. Наведення вказівника миші на пункт списку з наступним клацанням правою кнопкою миші надасть вам доступ до декількох дій: ви можете <menuchoice>Вилучити</menuchoice> запис, скопіювати його на [[Special:myLanguage/Plasma/Panels|<menuchoice>панель</menuchoice>]] або <menuchoice>стільницю</menuchoice>, а також <menuchoice>Впорядкувати записи за абеткою</menuchoice>. | |||
=== Вкладка «Програми» === | |||
[[Image:Menu_applications_uk.png|center|300px]] | |||
За допомогою цієї вкладки ви можете отримати доступ до всіх встановлених програм, поділених на декілька категорій, зокрема <menuchoice>Офіс</menuchoice> або <menuchoice>Інтернет</menuchoice>. Натисніть пункт категорії, щоб переглянути список програм, що належать до цієї категорії. Щоб повернутися до списку категорій, скористайтеся панеллю послідовної навігації у верхній частині списку програм. Якщо ви клацнете правою кнопкою миші на пункті програми, ви отримаєте доступ до декількох варіантів дій: <menuchoice>Додати на вкладку «Улюблене»</menuchoice>, <menuchoice>панель</menuchoice> або <menuchoice>стільницю</menuchoice>. | |||
Починаючи з KDE 4.11, для пошуку щойно встановлених програм можна скористатися новим меню з назвою «Нещодавно встановлені». Якщо його не увімкнено, клацніть правою кнопкою на піктограмі засобу запуску програм, виберіть <menuchoice>Налаштувати віджет «Інструмент запуску програм»</menuchoice> і позначте пункт '''Показувати «Нещодавно встановлені»''''. Нещодавно встановленими вважатимуться програми, встановлені протягом останніх трьох днів. | |||
=== Вкладка «Комп’ютер» === | |||
[[Image:Menu_computer_uk.png|center|300px]] | |||
На вкладці <menuchoice>Комп’ютер</menuchoice> буде наведено посилання на різноманітні програми системного призначення (зокрема [[Special:myLanguage/System_Settings|Системні параметри]]), ваші улюблені місця у файловій системі (змінити їх список можна у [[Special:myLanguage/Dolphin|Dolphin]]) та доступні носії зберігання даних. Знову ж таки, клацання правою кнопкою миші на пункті списку відкриє меню з такими варіантами дій: <menuchoice>Додати пункт на стільницю</menuchoice> або [[Special:myLanguage/Plasma/Panels|панель]]. | |||
=== | === Вкладка «Недавно вжиті» === | ||
На цій вкладці буде наведено список програм, які ви нещодавно запускали, та документів, які нещодавно відкривали. Зауважте, що у цьому списку враховуватимуться лише запуски програм за допомогою '''Kickoff'''. | |||
Клацання правою кнопкою миші на пункті списку відкриє звичайне контекстне меню з пунктами копіювання та додатковими пунктами спорожнення списку нещодавно використаних програм і документів. | |||
=== | === Вкладка «Вийти» === | ||
[[Image:Menu | [[Image:Menu leave_uk.png|center|300px]] | ||
На цій вкладці буде наведено декілька пунктів, призначених для завершення сеансу KDE та завершення роботи комп’ютера. | |||
== | == Поле пошуку == | ||
{|class="tablecenter" | {|class="tablecenter" | ||
|[[Image: | |[[Image:Kickoff_Menu_Search_Name_uk.png|300px|thumb|Пошук за назвою]] | ||
|[[Image: | |[[Image:Kickoff_Menu_Search_Description_uk.png|300px|thumb|Пошук за описом]] | ||
|} | |} | ||
Замість пошуку послідовним переглядом всіх вкладок і категорій ви можете просто ввести ключ пошуку у відповідне поле. Поле пошуку отримує фокус одразу після відкриття меню, отже ви просто можете почати вводити ключ пошуку з клавіатури. Пошук виконуватиметься не лише за назвами програм, але і за їх описами. Якщо вам потрібен редактор (будь-якого типу даних), просто введіть у поле пошуку «редактор». У отриманому списку ви побачите всі редактори, встановлені у системі. | |||
== | == Додавання пунктів на стільницю і панель== | ||
{|class="tablecenter" | {|class="tablecenter" | ||
|[[Image: | |[[Image:Kickoff_Menu_Program_Desktop_uk.png|300px|thumb|Додавання програми на стільницю або панель]] | ||
|[[Image: | |[[Image:Kickoff_Menu_Category_Desktop_uk.png|300px|thumb|Додавання категорії на стільницю або панель]] | ||
|} | |} | ||
Всі пункти і категорії меню можна додати на стільницю або панель. Достатньо клацнути правою кнопкою миші і вибрати пункт контекстного меню <menuchoice>Додати на...</menuchoice> | |||
== | == Альтернативні програми для запуску програм == | ||
Окрім '''Kickoff''', ви можете скористатися іншими програмами для запуску програм, наприклад [[Special:myLanguage/KRunner|KRunner]], які краще відповідають вашим потребам. Список цих програм наведено на сторінці [[Special:myLanguage/Plasma_application_launchers|програм для запуску програм Плазми]]. | |||
[[Category: | [[Category:Стільниця/uk]] | ||
[[Category: | [[Category:Віджети/uk]] | ||
Revision as of 13:37, 5 October 2018
Програма для запуску програм Kickoff
Kickoff є типовим інструментом запуску програм стільниці Плазми. За типових налаштувань кнопку його запуску буде розташовано у лівому нижньому куті панелі. Окрім основного призначення (надання доступу до ваших програм), за його допомогою ви зможете відкривати деякі з тек вашого комп’ютера, останні відкриті вами документи та завершувати сеанси KDE.
Kickoff можна перемкнути у режим роботи традиційного меню: наведіть на кнопку програми вказівник миші, клацніть правою кнопкою миші і виберіть у меню пункт . Звичайно ж, після перемикання ви вже не зможете скористатися полем пошуку Kickoff.
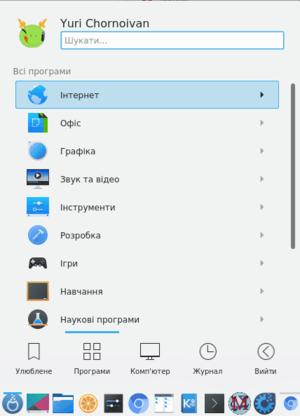 |
 |
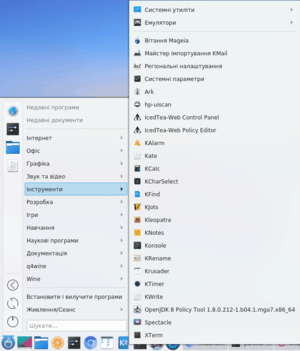 |
Як відкрити меню Kickoff
Щоб відкрити меню Kickoff просто натисніть піктограму меню, яку зазвичай розташовано у лівому нижньому куті вашого робочого простору Плазми. У верхній частині Kickoff буде показано поле для пошуку, під ним — п’ять вкладок: , , , і . Між верхньою частиною і панеллю вкладок буде показано вміст вибраної вкладки. Список даних можна буде гортати, якщо він не вміщується цілком. Крім того, ви можете змінити розміри меню Kickoff: наведіть вказівник миші на правий верхній кут меню Kickoff, натисніть і утримуйте ліву кномку миші (вказівник змінить форму на пару стрілочок спрямованих діагонально), перетягніть вказівник так, щоб меню Kickoff набуло бажаних розмірів.
Вкладка «Улюблене»
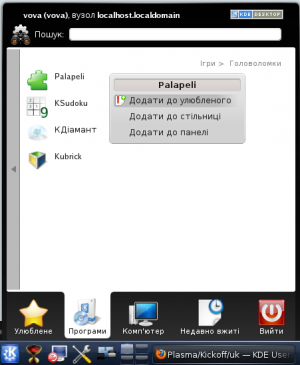 |
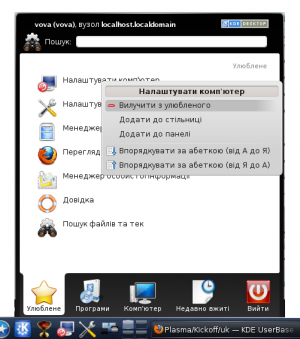 |
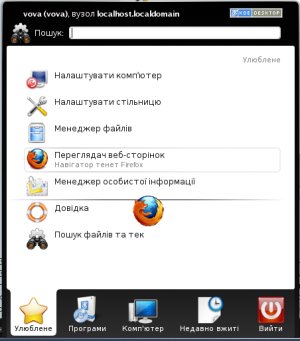 | |
За допомогою цієї вкладки ви можете отримати доступ до деяких з найвикористовуваніших програм. Звичайно ж, ви можете вносити зміни до цього списку. Впорядкувати список можна перетягуванням пунктів списку на потрібне вам місце. Наведення вказівника миші на пункт списку з наступним клацанням правою кнопкою миші надасть вам доступ до декількох дій: ви можете запис, скопіювати його на або , а також .
Вкладка «Програми»
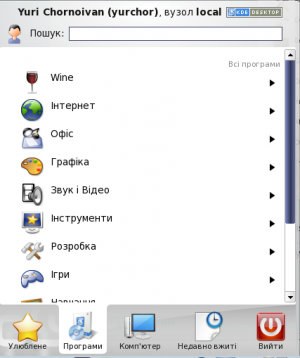
За допомогою цієї вкладки ви можете отримати доступ до всіх встановлених програм, поділених на декілька категорій, зокрема або . Натисніть пункт категорії, щоб переглянути список програм, що належать до цієї категорії. Щоб повернутися до списку категорій, скористайтеся панеллю послідовної навігації у верхній частині списку програм. Якщо ви клацнете правою кнопкою миші на пункті програми, ви отримаєте доступ до декількох варіантів дій: , або .
Починаючи з KDE 4.11, для пошуку щойно встановлених програм можна скористатися новим меню з назвою «Нещодавно встановлені». Якщо його не увімкнено, клацніть правою кнопкою на піктограмі засобу запуску програм, виберіть і позначте пункт Показувати «Нещодавно встановлені»'. Нещодавно встановленими вважатимуться програми, встановлені протягом останніх трьох днів.
Вкладка «Комп’ютер»
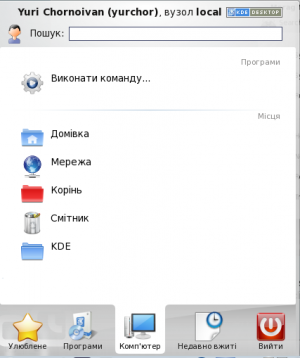
На вкладці буде наведено посилання на різноманітні програми системного призначення (зокрема Системні параметри), ваші улюблені місця у файловій системі (змінити їх список можна у Dolphin) та доступні носії зберігання даних. Знову ж таки, клацання правою кнопкою миші на пункті списку відкриє меню з такими варіантами дій: або панель.
Вкладка «Недавно вжиті»
На цій вкладці буде наведено список програм, які ви нещодавно запускали, та документів, які нещодавно відкривали. Зауважте, що у цьому списку враховуватимуться лише запуски програм за допомогою Kickoff. Клацання правою кнопкою миші на пункті списку відкриє звичайне контекстне меню з пунктами копіювання та додатковими пунктами спорожнення списку нещодавно використаних програм і документів.
Вкладка «Вийти»
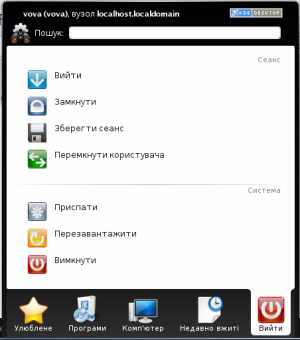
На цій вкладці буде наведено декілька пунктів, призначених для завершення сеансу KDE та завершення роботи комп’ютера.
Поле пошуку
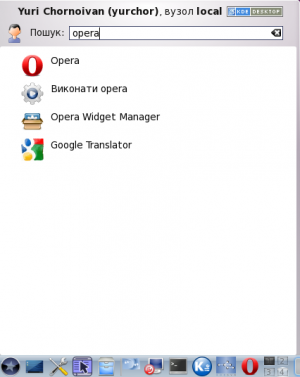 |
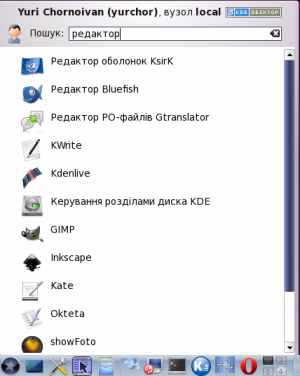 |
Замість пошуку послідовним переглядом всіх вкладок і категорій ви можете просто ввести ключ пошуку у відповідне поле. Поле пошуку отримує фокус одразу після відкриття меню, отже ви просто можете почати вводити ключ пошуку з клавіатури. Пошук виконуватиметься не лише за назвами програм, але і за їх описами. Якщо вам потрібен редактор (будь-якого типу даних), просто введіть у поле пошуку «редактор». У отриманому списку ви побачите всі редактори, встановлені у системі.
Додавання пунктів на стільницю і панель
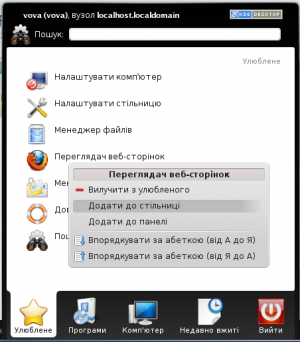 |
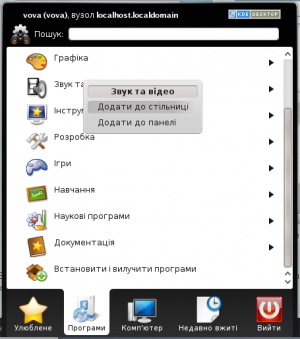 |
Всі пункти і категорії меню можна додати на стільницю або панель. Достатньо клацнути правою кнопкою миші і вибрати пункт контекстного меню
Альтернативні програми для запуску програм
Окрім Kickoff, ви можете скористатися іншими програмами для запуску програм, наприклад KRunner, які краще відповідають вашим потребам. Список цих програм наведено на сторінці програм для запуску програм Плазми.
