Плазма/Krunner
KRunner — програма для запуску програм у стільниці Плазми. Хоча основним призначенням програми є запуск інших програм за допомогою міні-командного рядка, функціональні можливості програми може бути розширено за допомогою «засобів запуску», які допомагатимуть вам у виконанні певних завдань.
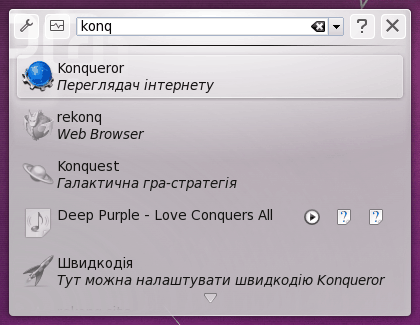
Можливості
У цьому далеко не повному списку зроблено спробу навести деякі з основних прикладів використання KRunner. З повним списком можна ознайомитися у відповідь на натискання кнопки ? у вікні KRunner.
Запуск і припинення роботи програм
Запустити програму можна за допомогою простого введення назви програми, яку ви хочете запустити. Щоб KRunner розпочав пошук відповідників вказаної вами назви або опису, достатньо ввести три перші символи. Відповідність буде встановлено на основі даних меню програм.
Приклади:
| Введення | Результат |
gwe |
(запуск Gwenview) |
KRunner можна скористатися для припинення роботи програм. Введіть ключове слово kill, потім назву процесу, і KRunner надасть вам змогу вибрати одну з дій над процесом програми: завершити роботу у штатному режимі (SIGTERM) або завершити роботу у примусовому режимі (SIGKILL). KRunner встановлює відповідність назв процесів за введеними першими трьома літерами назви.
Зауважте, що ключове слово kill можна змінити за допомогою налаштувань засобу запуску «Переривання програм» з метою уникнення помилкового розпізнавання ключового слова як команди оболонки, kill, якій передаються ідентифікатори, а не назви процесів.
Виконання команд командної оболонки
Окрім програм, пункти яких можна знайти у меню програм, за допомогою KRunner можна виконувати команди оболонки, зокрема запускати виконувані файли. Зауважте, що у разі введення команд оболонки KRunner команду слід вводити повністю, автоматичного доповнення команд не передбачено.
Введення команд оболонки призводить до відкриття діалогового вікна з варіантами подальших дій. Ви можете наказати системі відкрити вікно термінала і виконати команду у ньому (може бути корисним, якщо у результаті виконання команди буде виведено якісь дані, з якими варто ознайомитися) або запустити програму від імені іншого користувача (слід вказати назву облікового запису та пароль цього користувача).
Приклади:
| Введення | Результат |
ls ~/Документи |
показ вмісту каталогу ~/Документи (бажано у терміналі) |
cp ~/Документи/мійФайл ~/мійФайл |
копіювання файла мійФайл з ~/Документи до ~/ |
mplayer мійФільм.mkv |
відтворення файла мійФільм.mkv у mplayer |
Крім того, якщо ви надаєте перевагу безпосередньому керуванню системою за допомогою командного рядка, вам може знадобитися вбудована система сторінок підручника (man). Достатньо додати перед назвою команди символ #, щоб відповідну форматовану сторінку довідки було відкрито у вашій програмі для перегляду сторінок інтернету.
Приклади:
| Введення | Результат |
#ls |
відкриття сторінки підручника для ls у програмі для перегляду сторінок інтернету |
Перегляд сторінок інтернету
Ви можете просто ввести адресу потрібної вам сторінки, щоб її було відкрито у типовій програмі для перегляду сторінок інтернету. Ви навіть можете просто вветися назву закладки з Konqueror, і KRunner відкриє відповідну сторінку. Якщо ви вже відвідували цю сторінку, KRunner може отримати потрібні дані з журналу перегляду.
Приклади:
| Введення | Результат |
мояЗакладка |
відкриття відповідної закладки у програмі для перегляду сторінок інтернету |
kde.org |
відкриття домашньої сторінки KDE у програмі для перегляду сторінок інтернету |
http://userbase.kde.org/ |
відкриття сторінки Userbase у програмі для перегляду інтернету |
У KRunner використовуються всі вебскорочення з Konqueror, отже ними також можна скористатися.
Приклади:
| Введення | Результат |
gg:KDE |
пошук сторінок KDE за допомогою Google |
wp:krunner |
пошук сторінок KRunner у Вікіпедії |
Також за допомогою KRunner можна звантажувати файли у KGet, вказавши відповідну адресу.
Передбачено додаткові засоби запуску для пришвидшення пошуку у Вікіпедії Wikipedia, Wikitravel та у Techbase KDE.
Відкриття файлів, тек та пристроїв
KRunner також можна скористатися для відкриття файлів і каталогів на вашому комп’ютері. Якщо вам захочеться відкрити файли на інших комп’ютерах, ви також можете це зробити. Зауважте, що KRunner використовує допоміжні засоби kio для ssh (fish:) і samba (smb:).
Приклади:
| Введення | Результат |
file:/home/ |
відкриття file:///home/ (домашнього каталогу користувача) у Dolphin |
file:myMovie.mkv |
відкриття /home/користувач/myMovie.mkv |
fish:[email protected] |
відкриття fish:/[email protected]/ за допомогою протоколу fish (файл через ssh) |
smb:myWindowsBox |
відкриття smb:/myWindowsBox за допомогою Samba |
Якщо ви не пам’ятаєте шлях до файла точно, просто введіть назву файла. Якщо файл було нещодавно відкрито, KRunner покаже його у списку варіантів дій. Якщо увімкнено підсистему Nepomuk, ви зможете виконувати пошук файла за його індексованим вмістом. У KRunner також передбачено можливість відкриття тек, закладки для яких створено у Dolphin (на вашій панелі «МІсця»): достатньо лише ввести назву закладки. Якщо вам потрібно отримати доступ до пристроїв вашої системи (змонтованих або незмонтованих) ви також можете це зробити. У KRunner навіть передбачено підтримку специфічних для пристрою параметрів.
Приклади:
| Введення | Результат |
Домівка |
відкриття домашньої теки у Dolphin |
myFlashDrive |
показ пунктів дій з монтування або відкриття пристрою myFlashDrive |
Робота з сеансами, вікнами, стільницями і просторами дій
Збереження і завантаження сеансів передбачено у декількох програмах KDE. За допомогою KRunner ви можете відкривати сеанси роботи. Ви можете ввести або назву програми або назву сеансу. Передбачено засоби запуску для відкриття сеансів, збережених у Kate, Konqueror, Konsole тощо.
KRunner — чудова програма для тих, хто надає перевагу чіткому розподілу завдань. Якщо у вашій системі відкрито багато вікон, просто введіть заголовок потрібного вам вікна, щоб перемкнутися безпосередньо на це вікно. Ви також можете ввести назву віртуальної стільниці, щоб перемкнутися безпосередньо на цю стільницю. Якщо ви працюєте з просторами дій, можете ввести назву простору дій, щоб перемкнутися на цей простір дій. KRunner почне шукати відповідник, щойно ви введете перші три символи назви.
KRunner може навіть перемикати ваші стільничні сеанси. Введіть ключове слово switch або new session, щоб розпочати новий сеанс X. Ви можете перемикатися між сеансами за допомогою ключового слова switch.
Приклади:
| Введення | Результат |
Стільниця 1 |
перемикання на віртуальну стільницю з назвою «Стільниця 1» |
myWorkActivity |
перемикання на простір дій myWorkActivity |
switch |
показ варіантів перемикання на вже створений сеанс або започаткування нового сеансу |
Деякі з віджетів Плазми може бути запущено як звичайні програми з вікнами. Ви можете просто ввести назву віджета, і KRunner відкриє відповідне вікно.
Спілкування
Type in the name of a contact in your KAddressBook to get a list of options to contact them. Typing in an email address into KRunner will open a KMail composer window. You can also search through contacts in your Kopete contact list.
The addressbook and kopete runners don't seem to be working in SC 4.8.
Examples:
| Input | Output |
[email protected] |
compose a mail to the KDE mailing list |
myContact |
show options to contact myContact |
Listen to some music
You can control any modern audio player such as Amarok using krunner. You can use several keywords (all configurable) to play, pause or skip songs. Typing in the name of an artist, album or song that is in Amarok's library will let you either play immediately, play next (queue) or play at the end (append) of the current playlist. You can use keywords to increase or decrease the volume of the player, or even to mute or quit it.
Examples:
Input
Output
play song search plays a song immediately
pause pauses Amarok or your designated music player
next plays next song in playlist
Be on time
You can get the current date or time by typing in the keywords date or time. Selecting the result will copy it to your clipboard so you can paste it elsewhere. The format of the date and time respects your system settings.
Examples:
Input
Output
date Today's date is ...
time The current time is ...
You can even get the date and time at another location by specifying the time zone or the city listed in the TZ database.
Examples:
Input
Output
time UTC The current time in UTC is ...
time oslo The current time in Europe/Oslo is ...
time kolkata The current time in Asia/Kolkata is ...
There is a runner for interfacing with Korganizer and fetching events, but it doesn't seem to be working in SC 4.8.
Calculator
KRunner features a very versatile calculator that can be called by starting or ending a calculation with an = sign. In addition to basic arithmetic, you can call scientific functions like sqrt(), sin(), log(), etc. A list of the supported functions is here. Note that trigonometric functions like sin(), cos(), etc expect the angle in radians. KRunner understands pi in expressions.
Examples:
Input
Output
32*12 = 384
= sqrt(4) + 32*sin(30*pi/180) 18
KRunner can also handle symbolic mathematics and perform integration and differentiation on expressions
Examples:
Input
Output
= integrate( -x/y^2, y ) -x/y
diff( log(x) ) = 1/x
You can also use KRunner to solve polynomial functions to find its roots.
Examples:
Input
Output
= solve( x^2 + 4*x - 21 = 0 ) [7, -3]
KRunner intelligently handles units as part of the calculations. Try the following examples to see how.
Examples:
Input
Output
= 2.5 kg * 10 m/s^2 25 N
220 V / 10 A = 22 ohms
Since KRunner understands most units, you can use it to convert them very quickly. Note that unit conversions don't require an = sign.
Examples:
Input
Output
30 F -1.11111 degrees C (°C), 273.039 K, ...
27.8 km 1.09449e+06 inches (in), 17.2742 miles (mi), ...
5 gallons in liters 18.9271 liters (l)
KRunner knows currencies, too. Conversions between currencies is done by fetching the exchange rate from the European Central Bank website.
Examples:
Input
Output
1 dollar 0.657002 pounds sterling (GBP), 0.742501 euros (EUR), ...
125 euros 110.606 pounds sterling (GBP), 15,785 yen (JPY), ...
30 JPY in RUB 9.40731 rubles (RUB)
Go places
If you have bookmarked locations in the Marble (in OpenStreetMap), KRunner can open the map directly.
Spell checking and special characters
KRunner can tell you whether your spelling is correct and/or suggest corrections. The default keyword to start the spellchecker is spell and can be configured.
Examples:
Input
Output
spell linux Suggested words: Linux, lynx, ...
KRunner can also allow you to pick special characters if you can specify the hexadecimal unicode for the character, preceded by a # sign.
Examples:
Input
Output
#03b2 β
#00b1 ±
Manage your computer
You can directly open system settings control modules from KRunner. Often, if you want to change something, just type associated terms and KRunner will find the control module with the settings you want.
Examples:
Input
Output
keyboard opens the Keyboard settings control module
fonts opens the fonts settings control module
password opens the Password & User account control module
KRunner can also be used to adjust the screen brightness by using the keywords "screen brightness". You can specify a percentage or just turn the brightness halfway or fully down. Additionally, keywords exist to suspend, logout, shutdown or restart your machine.
Examples:
Input
Output
screen brightness 100 increases screen brightness to 100%
sleep suspends computer to RAM
lock locks the screen
Usage
Open KRunner
The easiest way to open KRunner is to trigger its global shortcut (Alt+F2, by default). In some activities (e.g. Desktop), you can simply click on the desktop and start typing. In others (e.g. Search and Launch), KRunner may be built into the activity itself.
You can also right-click on your plasma workspace and select or just simply launch it from the commandline by typing krunner.
Use KRunner
Use Tab or Shift+Tab to navigate up and down results. Use arrow keys to move between options (if any) in a result. Use Enter (or left click) to select a result.
Discover KRunner
Click on the wrench icon to bring up configuration options where you can enable/disable/configure runners that will process your searches. Additional options are available to change the position on the screen where krunner appears. You can even change the style to a task-oriented interface, if you like.
Clicking on the waveform icon will open the System Monitor.
Clicking on the '?' icon opens a scrollable list that explains the syntax of all the available runners. This is a good way to discover new functionality!
Tips, Tricks and FAQs
You can use KRunner in a special "single runner" mode. While in this mode, krunner will only have one active runner to process your searches. This feature isn't supported by all runners, but quite a few already do. Open the global keyboard shortcuts control module directly from krunner and choose the "Run Command Interface" to see what's available. Set a global shortcut for the mode you want and launch krunner in that mode. You can have as many modes as you can find shortcuts for. 
This blog covers some of the advanced usage of the calculator runner.
