Plasma application launchers/uk: Difference between revisions
No edit summary |
No edit summary |
||
| (20 intermediate revisions by 2 users not shown) | |||
| Line 1: | Line 1: | ||
<languages /> | <languages /> | ||
== Список альтернативних меню запуску == | |||
У KDE передбачено декілька інструментів запуску програм у стилі меню «Пуск», зокрема: | У KDE передбачено декілька інструментів запуску програм у стилі меню «Пуск», зокрема: | ||
{|cellpadding="4" | {|cellpadding="4" | ||
| Line 30: | Line 33: | ||
|<imagemap>Image:Homerun_logo.png|48px</imagemap> | |<imagemap>Image:Homerun_logo.png|48px</imagemap> | ||
||'''[[Special:myLanguage/Homerun|Homerun]]''' | ||'''[[Special:myLanguage/Homerun|Homerun]]''' | ||
:Homerun — повноекранний засіб запуску із упорядковуванням вмісту за вкладками. Станом на січень 2017 року, востаннє оновлено у серпні 2014 року.[https://github.com/KDE/homerun/commits/master]. {{KDE4}} | :Homerun — повноекранний засіб запуску із упорядковуванням вмісту за вкладками. Станом на січень 2017 року, востаннє оновлено у серпні 2014 року.<ref>[https://github.com/KDE/homerun/commits/master]</ref>. {{KDE4}} | ||
|- | |- | ||
|<imagemap>Image:Plasma.png|48px </imagemap> | |<imagemap>Image:Plasma.png|48px </imagemap> | ||
| Line 37: | Line 40: | ||
|} | |} | ||
== | == Як змінити засіб запуску програм? == | ||
Щоб змінити засіб запуску програм, клацніть правою кнопкою миші на поточній кнопці засобу запуску програм і виберіть у меню пункт <menuchoice>Альтернативи…</menuchoice> | |||
Далі, виберіть потрібний вам засіб запуску. | |||
[[File:LauncherAlternatives_uk.png|400px|center]] | |||
== Як змінити комбінацію клавіш, яка відкриватиме меню запуску програм? == | |||
Зробити це можна у два способи: ви можете клацнути правою кнопкою миші на кнопці поточного меню запуску програм і вибрати у контекстному меню пункт <menuchoice>Налаштувати «Інструмент запуску програм»…</menuchoice>, перейти на сторінку <menuchoice>Клавіатурні скорочення</menuchoice>, натиснути кнопку і ввести комбінацію клавіш, якою ви хочете користуватися як клавіатурним скороченням. | |||
[[File:LauncherKeyboardShortcut_uk.png|400px|center]] | |||
Ви також можете скористатися сторінкою {{Menu|Системні параметри|Скорочення|Загальні скорочення|Плазма|Задіяти віджет «Інструмент запуску програм»}}. | |||
[[File:LauncherShortcutSettings_uk.png|850px|center]] | |||
Якщо вам захочеться відновити типовий варіант із клавішею Windows, ви можете скористатися комбінацією <keycap>Alt+F1</keycap>, яка слугує досягненню тієї самої мети. | |||
== Не вдається налаштувати клавішу Windows для відкриття засобу запуску програм! == | |||
[[ | Причиною проблеми є спосіб, у який '''KWin''' здійснює прив'язку клавіш до дій. Будь ласка, ознайомтеся із [[Special:myLanguage/Plasma/Tips#Windows.2FMeta_Key|цим розділом]]. | ||
== | == Посилання == | ||
<references /> | <references /> | ||
[[Category:Стільниця/uk]] | [[Category:Стільниця/uk]] | ||
[[Category:Довідка/uk]] | [[Category:Довідка/uk]] | ||
Revision as of 19:36, 19 June 2019
Список альтернативних меню запуску
У KDE передбачено декілька інструментів запуску програм у стилі меню «Пуск», зокрема:
Kickoff
| |
Панель приладів програм
| |
Kicker
| |
Lancelot
| |
Homerun
| |
KRunner
|
Як змінити засіб запуску програм?
Щоб змінити засіб запуску програм, клацніть правою кнопкою миші на поточній кнопці засобу запуску програм і виберіть у меню пункт
Далі, виберіть потрібний вам засіб запуску.
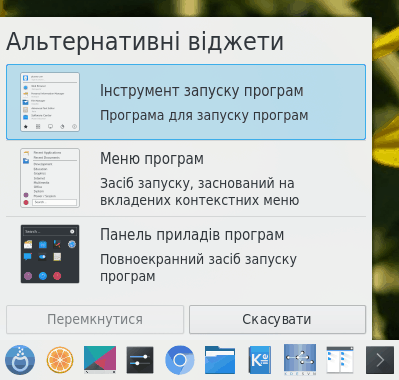
Як змінити комбінацію клавіш, яка відкриватиме меню запуску програм?
Зробити це можна у два способи: ви можете клацнути правою кнопкою миші на кнопці поточного меню запуску програм і вибрати у контекстному меню пункт , перейти на сторінку , натиснути кнопку і ввести комбінацію клавіш, якою ви хочете користуватися як клавіатурним скороченням.
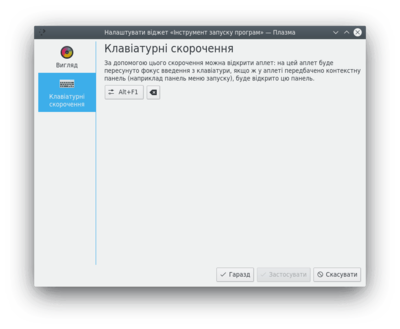
Ви також можете скористатися сторінкою → → → → .
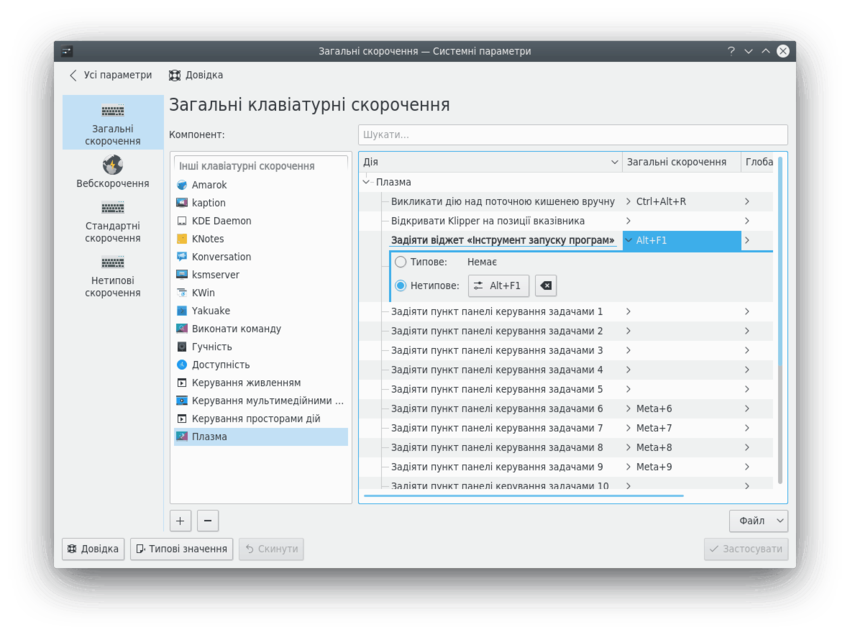
Якщо вам захочеться відновити типовий варіант із клавішею Windows, ви можете скористатися комбінацією Alt+F1, яка слугує досягненню тієї самої мети.
Не вдається налаштувати клавішу Windows для відкриття засобу запуску програм!
Причиною проблеми є спосіб, у який KWin здійснює прив'язку клавіш до дій. Будь ласка, ознайомтеся із цим розділом.






