Showfoto/Hvidbalance
KDE fotointroduktion 1-3: Hvidbalance
Unai Garro (uga) - Sommeren 2008
Dette er den tredje i rækken af vejledninger, som prøver at vise, hvor effektive KDE's fotoprogrammer kan være til at korrigere og forbedre dine fotografier. I den første og anden vejledning så vi på forhold vedrørende eksponering, dvs. vi behandlede billeder med områder, som var for mørke eller for lyse og vi viste, hvordan man korrigerer dem enten ved at bruge niveauredskabet eller kurveredskabet.
I denne tredje del vil vi fortsætte med at behandle problemer med belysning, men vi vil se på farver i stedet for lysstyrke.
Lad os så komme i gang!
Vi bruger mest vore kameraer udendørs. Lyset er rart, solen skinner og vi tager gode billeder med vore kameraer; men nogen gange må vi tage billeder indendørs til fester eller konferencer, og så er belysningen ikke optimal. Vi tager endda en gang imellem billeder med flash. Hvad er så problemet? Selv om det ofte ikke bemærkes, så kommer indendørs belysning ofte enten fra glødelamper (som giver et lidt gulligt eller orange lys) eller fra lysstofrør (som er mere blåligt), og afhængig af belysningen kan de resulterende fotos variere meget.
Lad os betragte det følgende eksempel fra Akademy 2008, venligst doneret af Sebastian Kügler til denne vejledning:

|
Her har vi Mike og Paul i diskussion om bagudkompatibilitetspørgsmål under et alvorligt Akademy-møde.
Men er Mikes ansigt ikke lidt rødligt, ser han faktisk sådan ud, er det på grund af deres ophedede diskussion? Nåeh nej, det er bare dårlig belysning!
Det der er sket med fotoet er ganske enkelt, at rummet var dårligt oplyst af et gulligt lys fra glødelamper, og det har kameraet indfanget fint. Vore øjne (eller rettere, vores hjerne) kompenserer automatisk for belysningen, men det kan kameraet ikke altid gøre.
De fleste digitale kameraer nu til dags har mulighed for korrigere for belysning med en indstilling kaldet "hvidbalance (WB)". Menuen ligner ofte det følgende billede:
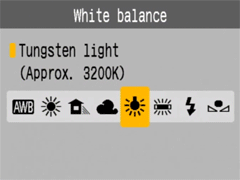
|
Hvis kameraet havde været indstillet som i billedet, så ville farverne have været bedre. I den samme kameramenu finder du indstillinger for overskyede og skyfri dage, flash osv. Læs videre i dit eget kameras manual; der finder du flere detaljer, da forskellige kameraer har forskellige muligheder.
Som standard er kameraer i reglen indstillet til . Det betyder, at kameraet vil prøve at gætte, hvilken indstilling der er bedst i hvert enkelt tilfælde. Det kan fungere godt, men slår oprigtigt talt for det meste fejl indendørs som i dette tilfælde.
Hvad gør man så? Showfoto redder dagen igen!!!!!
Lad os åbne fotoet i Showfoto og vælge menuen :
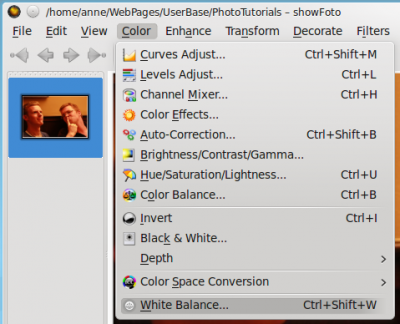
|
Nu dukker følgende dialog op:
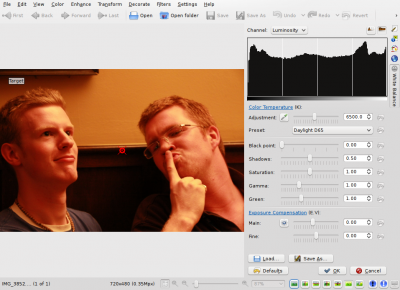
|
Det ser kompliceret ud, men er ganske enkelt. De vigtigste dele er de to foroven.
Begge redskaber gør nøjagtigt det samme, men de gør det på lidt forskellige måder.
Det andet redskab kender du allerede; det svarer til kameraets . Der er forskelige faste indstillinger til hver type belysning: 40 Watt pærer, 100 Watt pærer, osv. Du kan vælge en af dem og dermed korrigere farverne, men hvilken af dem skal du bruge? Det kan være svært at vide.
The first tool is much more flexible. It allows adjusting the Kelvin Temperature of the light. The Kelvin temperature indicates just if the light source was warmer (reddish), or colder (bluish). The more you move the slider to the right, the orange/redder the image will become. The more you move it to the left, the more blueish it will turn. But this tool can be a bit hard to tweak, and usually requires extra hard work like adjusting the green color slider. Not very easy to do.
So what's the solution? It's easy. In the same dialog, right besides the Kelvin temperature setting, you will find a color picker as shown in the next picture. The color picker allows us selecting a point in the original image that should have been white or gray (i.e., not colored, same R=G=B values).
Most pictures have such places. For example, Mike's t-shirt is possibly white around his neck, given the photograph. So I clicked on it:
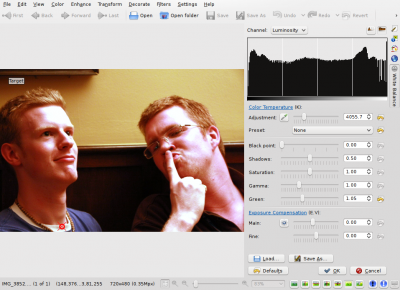
|
Impressive, isn't it? Yes, that's the power of white balance correction. Now you really get to see the real colors in the photograph. You can now know that his face isn't orange, the wall was actually painted yellow, and his t-shirt was dark blue. You can adjust further the tool manually by adjusting the Kelvin temperature, brightness of the picture etc. (for length reasons, I will leave the exploring of those tools to the reader).
I could just be satisfied with this photo and be done with the tutorial, but I am not. Look at Mike's forehead, the tool has overexposed it and it's all white now. There's no information there, we clipped the histogram. Somehow, for reasons unknown to me, Showfoto's white balance tool has a tendency to do this in some photos where highlights exist and have little detail. And no matter how much you tweak the tool you may not get it right, like in this case. But I won't give up.
If you remember from the second tutorial, we learned how to adjust the brightness of the image using curves. Lets do it then. BEFORE applying the white balance tool, lets darken a bit Mike's forehead:
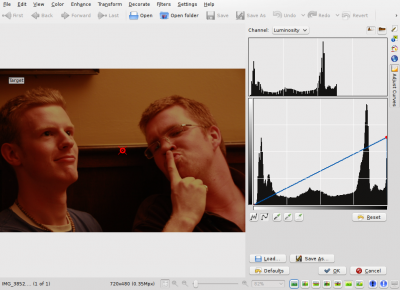
|
And now yes, after repeating the same process, I got the forehead not that
much overexposed:
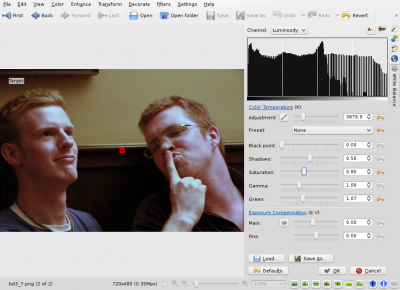
|
In the same tool, I adjusted saturation a bit lower since the shadows were still a bit reddish, and yes. Now just press .
Before presenting the image, adjust a bit levels (as shown before in the first tutorial) and we are now done:
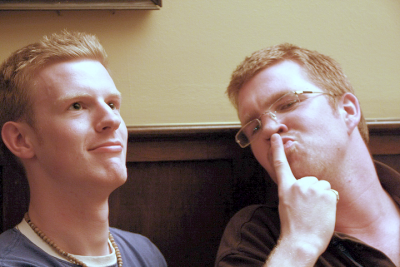
|
Another nice photo and tool for our collection - thanks Mike and Paul for this great image and I really hope you enjoy these series. Feel free to give suggestions for improvements and cya in the next tutorial!

