Showfoto/Bilanciamento del bianco
Guida fotografica di KDE 1-3: Bilanciamento del bianco
Unai Garro (uga) - estate 2008
Questo è la terza guida della serie che cerca di mostrare quanto possono essere efficaci le applicazioni KDE per la fotografia nel sistemare e/o migliorare globalmente le tue fotografie. Nella prima e nella seconda guida ci siamo indirizzati sui problemi di esposizione, per esempio abbiamo elaborato foto che presentavano aree venute troppo scure o troppe chiare e abbiamo mostrato come sistemarle utilizzando lo strumento livelli o lo strumento curve.
In questa terza parte continueremo a trattare problemi di luce, ma ci focalizzeremo su quelli legati al colore piuttosto che a quelli della sola luminosità.
Dunque iniziamo!
Il più delle volte utilizziamo le nostre macchine fotografiche all'aperto. La luce è piacevole, il sole splende ed otteniamo belle immagini dalle nostre fotocamere. Ma a volte abbiamo bisogno di fare foto al chiuso, a feste o conferenze, e le condizioni di luce non sono le migliori. A volte facciamo anche foto con il flash. Dunque ti domanderai "Qual è il problema?". Allora, molte volte quando scattiamo foto l'effetto non si nota, ma le luci da interno sono o al tungsteno (gialle o arancioni) o fluorescenti (più sul blu) e, a seconda delle condizioni di luce, i risultati della foto variano molto.
Guardiamo l'esempio seguente, proveniente dalle foto dell'Akademy 2008, gentilmente concesso da Sebastian Kügler per questa guida:

|
Sì, sono Mike e Paul mentre discutono di problemi di retrocompatibilità relativi alle modifiche di base alle kdelibs in un serio incontro dell'Akademy!
Ehm, la faccia di Mike non è un po' rossastra? Ha realmente quell'aspetto? È così a causa dell'accesa discussione che stanno avendo? ...Un attimo...no! È solo a causa di una scarsa illuminazione!
Allora cos'è successo a quella foto? Semplicemente la stanza era scarsamente illuminata da lampadine gialle al tungsteno e la fotocamera ha catturato il tutto per bene. I nostri occhi (o meglio il nostro cervello) compensano automaticamente per identificare i colori, ma le macchine fotografiche non sempre lo fanno.
La maggior parte o tutte le fotocamere digitali oggigiorno permettono la correzione quando viene scattata la foto tramite un opzione chiamata "impostazione del bilanciamento del bianco (WB)". Il menu è di solito simile all'immagine seguente:
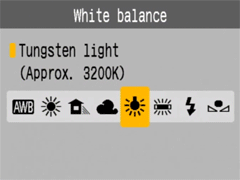
|
Se la fotocamera fosse stata impostata come in questa immagine (lampadina/tungsteno luce selezionata), la foto avrebbe avuto colori migliori. Nello stesso menu della macchina troverai molte altre opzioni per giornate nuvolose/soleggiate , luci fluorescenti, luci flash, ecc. Fai riferimento al manuale della tua macchina per ulteriori dettagli dato che ogni singola fotocamera è diversa.
In modo predefinito, tuttavia, le macchine fotografiche sono di solito preimpostate su . Questo significa che la macchina cercherà di indovinare quale impostazione è la più adeguata ogni volta. Può funzionare bene ma, onestamente, il più delle volte falliscono per le foto d'interno come in questo caso.
Dunque che fare ora? Showfoto interviene per salvarci di nuovo!!!!!!
Apriamo la foto in Showfoto e selezioniamo l'opzione nel menu:
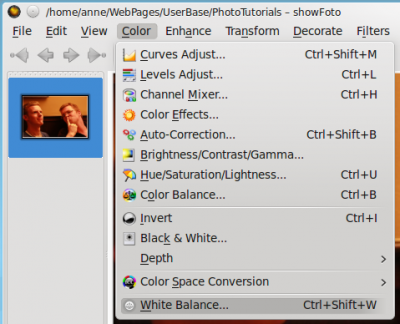
|
Otterrai la comparsa della seguente finestra di dialogo:
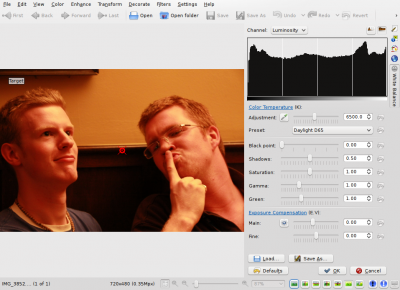
|
Sembra complesso vero? Beh, è molto semplice! Le parti più importanti sono le due in alto.
Both tools do exactly the same, but the input is a bit different in each case.
The second tool is what you already know. It's equivalent to the camera's . There are different presets for each light types: 40watt lamps, 100 watt lamps... You can select one of them, and it should fix the colors, but... which of them is the correct one for our light source? hard choice, huh?
The first tool is much more flexible. It allows adjusting the Kelvin Temperature of the light. The Kelvin temperature indicates just if the light source was warmer (reddish), or colder (bluish). The more you move the slider to the right, the orange/redder the image will become. The more you move it to the left, the more blueish it will turn. But this tool can be a bit hard to tweak, and usually requires extra hard work like adjusting the green color slider. Not very easy to do.
So what's the solution? It's easy. In the same dialog, right besides the Kelvin temperature setting, you will find a color picker as shown in the next picture. The color picker allows us selecting a point in the original image that should have been white or gray (i.e., not colored, same R=G=B values).
Most pictures have such places. For example, Mike's t-shirt is possibly white around his neck, given the photograph. So I clicked on it:
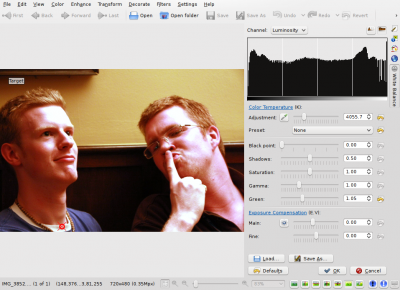
|
Impressive, isn't it? Yes, that's the power of white balance correction. Now you really get to see the real colors in the photograph. You can now know that his face isn't orange, the wall was actually painted yellow, and his t-shirt was dark blue. You can adjust further the tool manually by adjusting the Kelvin temperature, brightness of the picture etc. (for length reasons, I will leave the exploring of those tools to the reader).
I could just be satisfied with this photo and be done with the tutorial, but I am not. Look at Mike's forehead, the tool has overexposed it and it's all white now. There's no information there, we clipped the histogram. Somehow, for reasons unknown to me, Showfoto's white balance tool has a tendency to do this in some photos where highlights exist and have little detail. And no matter how much you tweak the tool you may not get it right, like in this case. But I won't give up.
If you remember from the second tutorial, we learned how to adjust the brightness of the image using curves. Lets do it then. BEFORE applying the white balance tool, lets darken a bit Mike's forehead:
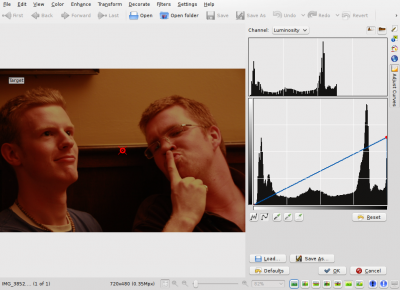
|
And now yes, after repeating the same process, I got the forehead not that
much overexposed:
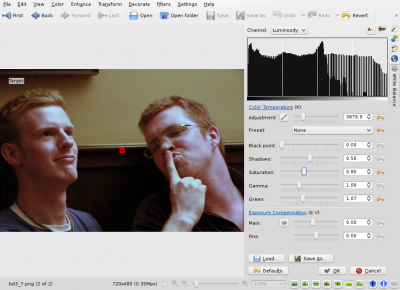
|
In the same tool, I adjusted saturation a bit lower since the shadows were still a bit reddish, and yes. Now just press .
Before presenting the image, adjust a bit levels (as shown before in the first tutorial) and we are now done:
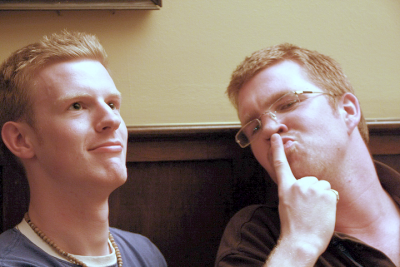
|
Another nice photo and tool for our collection - thanks Mike and Paul for this great image and I really hope you enjoy these series. Feel free to give suggestions for improvements and cya in the next tutorial!

