Spectacle/Tutorials/Invoking Spectacle with custom shortcuts/da: Difference between revisions
(Importing a new version from external source) |
(Importing a new version from external source) |
||
| Line 10: | Line 10: | ||
* start Systemindstillinger og gå til {{Menu|Genveje|Brugervalgte genveje|Skærmbilleder|Tag skærmbillede af hele skærmen}} | * start Systemindstillinger og gå til {{Menu|Genveje|Brugervalgte genveje|Skærmbilleder|Tag skærmbillede af hele skærmen}} | ||
* | * klik på {{Menu|Udløser|Genvej}} og tast Shift + PrintScreen. Der skulle nu stå Skift+Udskriv på knappen: | ||
[[Image:Spectacle-systemsettings-printscreen.png|center|500px| | [[Image:Spectacle-systemsettings-printscreen.png|center|500px| | ||
Revision as of 09:43, 12 July 2019
Den almindelige måde at lave et skærmbillede er at taste PrintScreen. Programmer Spectacle dukker så op. Det lader dig indfange
- hele skærmen
- et enkelt vindue
- et rektangulært opråde af skærmen
Der er dog de, som ønsker at gemme skærmbilledet unde yderligere interaktion. Dette kan være nyttigt når man arbejder med dokumentation, hvor du vil lave mange skærmbilleder uden at skulle afbryde arbejdet. En løsning er at sætte Shift+PrintScreen til at udløse et skærmbillede. For at opnå dette
- start Systemindstillinger og gå til → → →
- klik på → og tast Shift + PrintScreen. Der skulle nu stå Skift+Udskriv på knappen:
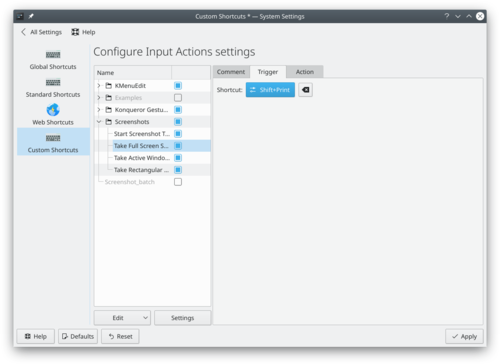
- click on
Now whenever you press Shift+PrintScreen your screen will be saved to your Pictures folder with a timestamp in its name, e.g. Screenshot_20190107_224731.png.
