Spectacle/Tutorials/Invoking Spectacle with custom shortcuts/da: Difference between revisions
(Importing a new version from external source) |
No edit summary |
||
| (6 intermediate revisions by 2 users not shown) | |||
| Line 6: | Line 6: | ||
* et rektangulært opråde af skærmen | * et rektangulært opråde af skærmen | ||
Der er dog de, som ønsker at gemme skærmbilledet unde yderligere interaktion. Dette kan være nyttigt når man arbejder med dokumentation, hvor du vil lave mange skærmbilleder uden at skulle afbryde arbejdet. En løsning er at sætte Shift+PrintScreen til at udløse et skærmbillede. For at opnå dette | Der er dog de, som ønsker at gemme skærmbilledet unde yderligere interaktion. Dette kan være nyttigt når man arbejder med dokumentation, hvor du vil lave mange skærmbilleder uden at skulle afbryde arbejdet. En løsning er at sætte <keycap>Shift + PrintScreen</keycap> til at udløse et skærmbillede. For at opnå dette | ||
* start Systemindstillinger og gå til {{Menu|Genveje|Brugervalgte genveje|Skærmbilleder|Tag skærmbillede af hele skærmen}} | * start Systemindstillinger og gå til {{Menu|Genveje|Brugervalgte genveje|Skærmbilleder|Tag skærmbillede af hele skærmen}} | ||
* klik på {{Menu|Udløser|Genvej}} og tast Shift + PrintScreen. Der skulle nu stå Skift+Udskriv på knappen: | * klik på {{Menu|Udløser|Genvej}} og tast Shift + PrintScreen. Der skulle nu stå <keycap>Skift + Udskriv</keycap> på knappen: | ||
[[Image:Spectacle-systemsettings-printscreen.png|center|500px| | [[Image:Spectacle-systemsettings-printscreen.png|center|500px| | ||
Opsæt Shift+PrintScreen som global genvej]] | Opsæt Shift + PrintScreen som global genvej]] | ||
* klik på {{Menu|Anvend}} | * klik på {{Menu|Anvend}} | ||
Herefter bliver din skærm gemt i mappen Billeder med et tidsstempel i navnet, når du taster Shift + | Herefter bliver din skærm gemt i mappen Billeder med et tidsstempel i navnet, når du taster <keycap>Shift + PrintScreen</keycap>. Navnet kan fx være | ||
Screenshot_20190107_224731.png. | {{Path|Screenshot_20190107_224731.png}}. | ||
== Yderligere information == | == Yderligere information == | ||
* [[Special:myLanguage/System_Settings/Custom_Shortcuts| | * [[Special:myLanguage/System_Settings/Custom_Shortcuts|Systemindstillinger/brugervalgte genveje]] | ||
* [[Special:myLanguage/Spectacle|Spectacle]] | * [[Special:myLanguage/Spectacle|Spectacle]] | ||
[[Category: | [[Category:Grafik/da]] [[Category:Vejledninger/da]] | ||
Latest revision as of 07:28, 15 July 2019
Den almindelige måde at lave et skærmbillede er at taste PrintScreen. Programmer Spectacle dukker så op. Det lader dig indfange
- hele skærmen
- et enkelt vindue
- et rektangulært opråde af skærmen
Der er dog de, som ønsker at gemme skærmbilledet unde yderligere interaktion. Dette kan være nyttigt når man arbejder med dokumentation, hvor du vil lave mange skærmbilleder uden at skulle afbryde arbejdet. En løsning er at sætte Shift + PrintScreen til at udløse et skærmbillede. For at opnå dette
- start Systemindstillinger og gå til → → →
- klik på → og tast Shift + PrintScreen. Der skulle nu stå Skift + Udskriv på knappen:
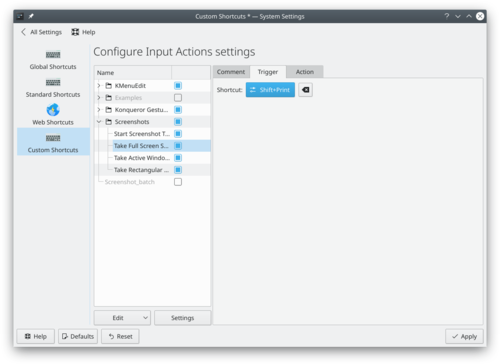
- klik på
Herefter bliver din skærm gemt i mappen Billeder med et tidsstempel i navnet, når du taster Shift + PrintScreen. Navnet kan fx være Screenshot_20190107_224731.png.
