System Settings/Account Details/el: Difference between revisions
(Created page with "===Αλλάξτε την εικόνα σας===") |
(Created page with "Για να αλλάξετε την εικόνα σας, χρειάζεται απλά να πατήσετε στο κουτί που βρίσκεται αριστερά το...") |
||
| Line 15: | Line 15: | ||
===Αλλάξτε την εικόνα σας=== | ===Αλλάξτε την εικόνα σας=== | ||
Για να αλλάξετε την εικόνα σας, χρειάζεται απλά να πατήσετε στο κουτί που βρίσκεται αριστερά του ονόματος χρήστη, που θα πρέπει να περιέχει την τρέχουσα εικόνα σας. Θα εμφανιστεί ένα παράθυρο επιλογής προσώπου. Εκεί μπορείτε να επιλέξετε μεταξύ των διαφόρων διαθέσιμων εικόνων, ή να κάνετε κλικ στο <menuchoice>Προσαρμοσμένη εικόνα</menuchoice> για να ψάξετε για κάποιο αρχείο εικόνας στον υπολογιστή σας. Όταν βρείτε την εικόνα που επιθυμείτε, πατήστε <menuchoice>Εντάξει</menuchoice>. | |||
In case you are not able to edit your picture, go to [[Special:myLanguage/System Settings/Login Screen|Login Screen]], and in the <menuchoice>Users</menuchoice> tab change User Image Source to "User, system" or "User". | In case you are not able to edit your picture, go to [[Special:myLanguage/System Settings/Login Screen|Login Screen]], and in the <menuchoice>Users</menuchoice> tab change User Image Source to "User, system" or "User". | ||
Revision as of 21:55, 9 February 2013
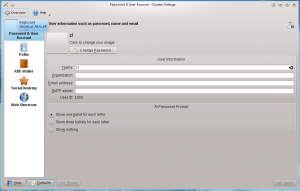 |
}
Κωδικός πρόσβασης & Πληροφορίες χρήστηΕδώ μπορείτε να αλλάξετε τον κωδικό και την εικόνα του λογαριασμού του χρήστη σας. Μπορείτε επίσης να επεξεργαστείτε τις προσωπικές πληροφορίες που σχετίζονται με τον λογαριασμό σας και τον τρόπο συμπεριφοράς του πεδίου καταχώρησης κωδικού στην οθόνη εισόδου. Αλλάξτε την εικόνα σαςΓια να αλλάξετε την εικόνα σας, χρειάζεται απλά να πατήσετε στο κουτί που βρίσκεται αριστερά του ονόματος χρήστη, που θα πρέπει να περιέχει την τρέχουσα εικόνα σας. Θα εμφανιστεί ένα παράθυρο επιλογής προσώπου. Εκεί μπορείτε να επιλέξετε μεταξύ των διαφόρων διαθέσιμων εικόνων, ή να κάνετε κλικ στο για να ψάξετε για κάποιο αρχείο εικόνας στον υπολογιστή σας. Όταν βρείτε την εικόνα που επιθυμείτε, πατήστε . In case you are not able to edit your picture, go to Login Screen, and in the tab change User Image Source to "User, system" or "User". PathsHere you can configure your preferred directories for different kinds of content, such as your Desktop Folder or your Music Folder. Applications can use there values as default. For example, if you set a value for the Music Folder, first time you start Amarok it will ask you if you want to use that folder to store your music collection. KDE WalletHere you will find settings for KWalletManager, the application that manages your passwords and controls which applications gets access to them. Social DesktopHere you will find settings for your social desktop which includes the provider of Get Hot New Stuff. There is more information in the Handbook. Web ShortcutsThese settings allows you to manage your web shortcuts. Applications like Konqueror, Rekonq, and KRunner let you search a wide variety of information providers on the web. If you enable web shortcuts, you simply type a short provider specific prefix followed by your search term. To search the web for pages about KDE, for example, you can just open KRunner (press Alt + F2) and type There is more information on web shortcuts in the Konqueror Handbook. |





