System Settings/Account Details/fr: Difference between revisions
Fredtantini (talk | contribs) (Created page with "Ici vous pouvez changer votre mot de passe et l'image associée à votre compte utilisateur. Vous pouvez également modifier les renseignements personnels qui sont associés à v...") |
ChristianW (talk | contribs) No edit summary |
||
| (27 intermediate revisions by 4 users not shown) | |||
| Line 5: | Line 5: | ||
|Dans '''Détails du compte''' vous trouverez les paramètres de votre compte utilisateur. | |Dans '''Détails du compte''' vous trouverez les paramètres de votre compte utilisateur. | ||
|} | |} | ||
{{PreferenceHelp}} | |||
__TOC__ | __TOC__ | ||
| Line 10: | Line 12: | ||
{{PrefIcon|Preferences-desktop-user.png|Mot de passe et compte utilisateur}} | {{PrefIcon|Preferences-desktop-user.png|Mot de passe et compte utilisateur}} | ||
Ici vous pouvez changer votre mot de passe et l'image associée à votre compte utilisateur. Vous pouvez également modifier les renseignements personnels qui sont associés à votre compte, et vous pouvez changer la façon dont le champ d'entrée | Ici vous pouvez changer votre mot de passe et l'image associée à votre compte utilisateur. Vous pouvez également modifier les renseignements personnels qui sont associés à votre compte, et vous pouvez changer la façon dont le champ d'entrée du mot de passe sur l'écran de connexion se comporte. | ||
===Changer votre image=== | ===Changer votre image=== | ||
| Line 16: | Line 18: | ||
Afin de changer votre image, il vous suffit de cliquer sur la case à gauche de votre nom d'utilisateur, qui doit contenir votre image actuelle. Une fenêtre de sélection de visage apparaîtra. Là, vous pouvez choisir entre les différentes images disponibles, ou cliquez sur <menuchoice>Image personnalisée</menuchoice> pour rechercher une image sur votre ordinateur. Une fois que vous avez choisi votre image, appuyez sur <menuchoice>OK</menuchoice>. | Afin de changer votre image, il vous suffit de cliquer sur la case à gauche de votre nom d'utilisateur, qui doit contenir votre image actuelle. Une fenêtre de sélection de visage apparaîtra. Là, vous pouvez choisir entre les différentes images disponibles, ou cliquez sur <menuchoice>Image personnalisée</menuchoice> pour rechercher une image sur votre ordinateur. Une fois que vous avez choisi votre image, appuyez sur <menuchoice>OK</menuchoice>. | ||
Dans le cas où vous n'êtes pas en mesure de modifier votre image, allez dans [[Special: | Dans le cas où vous n'êtes pas en mesure de modifier votre image et que vous utilisez KDM comme gestionnaire de connexion (ne concerne pas LightDM), allez dans le [[Special:myLanguage/System Settings/Login Screen|Gestionnaire de connexion]] et dans l'onglet <menuchoice>Utilisateurs</menuchoice>, changez « Source de l'image de l'utilisateur » par « Utilisateur, Système » ou « Utilisateur ». | ||
<span id="Paths"></span> | <span id="Paths"></span> | ||
{{PrefIcon|System-file-manager.png|Chemins}} | |||
Ici vous pouvez configurer vos répertoires préférés pour différents types de contenus, tels que votre ''dossier Bureau'' ou votre ''dossier Musique''. Les applications peuvent utiliser ces valeurs par défaut | |||
Par exemple, si vous définissez une valeur pour le ''dossier Musique'', lors du premier démarrage d’''[[Special:myLanguage/Amarok|Amarok]]'' il vous demandera si vous souhaitez utiliser ce dossier pour stocker votre collection de musique . | |||
{{PrefIcon|Kwalletmanager.png|Portefeuille KDE}} | |||
Ici vous trouverez les paramètres de '''KWalletManager''', l'application qui gère vos mots de passe et contrôle quelles applications peuvent y accéder. | |||
{{PrefIcon|Get-hot-new-stuff.png|Bureau social}} | |||
Vous trouverez ici les paramètres pour votre bureau social, incluant le fournisseur de [[Special:myLanguage/Glossary#Get_Hot_New_Stuff|Get Hot New Stuff]]. Il y a davantage d'informations dans [http://docs.kde.org/development/fr/kde-runtime/kcontrol/attica/index.html le manuel]. | |||
{{PrefIcon|Preferences-web-browser-shortcuts.png|Raccourcis web}} | |||
Ces paramètres vous permettent de gérer vos raccourcis web. | |||
Les applications telles que [[Special:myLanguage/Konqueror|Konqueror]], [[Special:myLanguage/Rekonq|Rekonq]] et [[Special:myLanguage/KRunner|KRunner]] vous permettent de rechercher une grande quantité d'information sur le web. Si vous activez les raccourcis web, vous tapez simplement un court préfixe spécifique puis les termes de recherche. Par exemple, our rechercher des pages sur KDE sur internet, il suffit d'ouvrir '''KRunner''' (appuyez sur <keycap>Alt + F2</keycap>) et tapez <code>gg: KDE</code>. Les résultats seront affichés dans votre navigateur standard. Comme l'option ''Utiliser seulement les raccourics préférés'' est activée par défaut, avant de commencer à utiliser les raccourics web, notez parmi ces derniers ceux que vous voulez utiliser en tant que favoris (dans la troisième colonne) ou décochez ''Utiliser uniquement les raccourcis favoris''. | |||
Il y a plus d'informations sur les raccourcis web dans [http://docs.kde.org/development/fr/kde-baseapps/konqueror/enhanced-browsing.html le manuel de Konqueror]. | |||
[[Category:Bureau/fr]] | [[Category:Bureau/fr]] | ||
[[Category:Système/fr]] | [[Category:Système/fr]] | ||
[[Category:Configuration/fr]] | |||
Revision as of 11:35, 5 March 2018
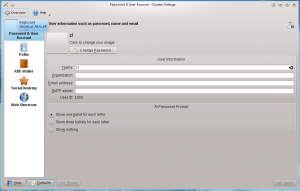 |
Dans Détails du compte vous trouverez les paramètres de votre compte utilisateur. |

Mot de passe et compte utilisateur
Ici vous pouvez changer votre mot de passe et l'image associée à votre compte utilisateur. Vous pouvez également modifier les renseignements personnels qui sont associés à votre compte, et vous pouvez changer la façon dont le champ d'entrée du mot de passe sur l'écran de connexion se comporte.
Changer votre image
Afin de changer votre image, il vous suffit de cliquer sur la case à gauche de votre nom d'utilisateur, qui doit contenir votre image actuelle. Une fenêtre de sélection de visage apparaîtra. Là, vous pouvez choisir entre les différentes images disponibles, ou cliquez sur pour rechercher une image sur votre ordinateur. Une fois que vous avez choisi votre image, appuyez sur .
Dans le cas où vous n'êtes pas en mesure de modifier votre image et que vous utilisez KDM comme gestionnaire de connexion (ne concerne pas LightDM), allez dans le Gestionnaire de connexion et dans l'onglet , changez « Source de l'image de l'utilisateur » par « Utilisateur, Système » ou « Utilisateur ».

Chemins
Ici vous pouvez configurer vos répertoires préférés pour différents types de contenus, tels que votre dossier Bureau ou votre dossier Musique. Les applications peuvent utiliser ces valeurs par défaut
Par exemple, si vous définissez une valeur pour le dossier Musique, lors du premier démarrage d’Amarok il vous demandera si vous souhaitez utiliser ce dossier pour stocker votre collection de musique .

Portefeuille KDE
Ici vous trouverez les paramètres de KWalletManager, l'application qui gère vos mots de passe et contrôle quelles applications peuvent y accéder.

Bureau social
Vous trouverez ici les paramètres pour votre bureau social, incluant le fournisseur de Get Hot New Stuff. Il y a davantage d'informations dans le manuel.

Raccourcis web
Ces paramètres vous permettent de gérer vos raccourcis web.
Les applications telles que Konqueror, Rekonq et KRunner vous permettent de rechercher une grande quantité d'information sur le web. Si vous activez les raccourcis web, vous tapez simplement un court préfixe spécifique puis les termes de recherche. Par exemple, our rechercher des pages sur KDE sur internet, il suffit d'ouvrir KRunner (appuyez sur Alt + F2) et tapez gg: KDE. Les résultats seront affichés dans votre navigateur standard. Comme l'option Utiliser seulement les raccourics préférés est activée par défaut, avant de commencer à utiliser les raccourics web, notez parmi ces derniers ceux que vous voulez utiliser en tant que favoris (dans la troisième colonne) ou décochez Utiliser uniquement les raccourcis favoris.
Il y a plus d'informations sur les raccourcis web dans le manuel de Konqueror.

