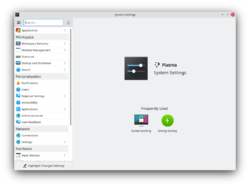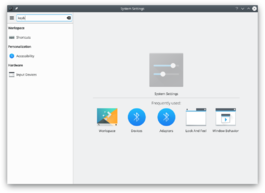System Settings/fr: Difference between revisions
Loquehumaine (talk | contribs) No edit summary |
Fredtantini (talk | contribs) No edit summary |
||
| (88 intermediate revisions by 4 users not shown) | |||
| Line 3: | Line 3: | ||
:{|class="vertical-centered" | :{|class="vertical-centered" | ||
|[[Image:Systemsettings.png|250px|thumb]] | |[[Image:Systemsettings-plasma5_4.png|250px|thumb]] | ||
| | |Gestionnaire de système KDE pour le matériel, les applications et les espaces de travail. | ||
|} | |} | ||
{{Info|1=On some distributions like openSUSE, the '''System Settings''' is known as '''Personal Settings'''}} | |||
== | ==Fonctionnalités== | ||
:*System manager for global KDE platform settings | |||
:*Customize and manage your desktop in one convenient location | |||
:*Search function helps narrow down probable settings | |||
:*Pointing at an icon displays a tooltip with more information about it | |||
==Search== | |||
When the keyboard focus is in the icon window, you can type the first few letters of any module name to select it. | |||
'''System Settings''' has a search function to help in hunting down a setting. Simply type in a keyword in the Search field in the toolbar and System Settings will display modules that contain the keyword and hide those that don't. | |||
:{|class="tablecenter" | :{|class="tablecenter" | ||
|[[Image:Systemsettings-search.png|thumb|265px|Recherche de "key".]] | |[[Image:Systemsettings-plasma5_4-search.png|thumb|265px|Recherche de "key".]] | ||
|} | |} | ||
You can also search for and open System Settings modules in [[Special:myLanguage/Plasma/Krunner|KRunner]]. | |||
==Catégories== | ==Catégories== | ||
=== | === Appearance === | ||
:{| | :{| | ||
| | {{AppItem|System Settings/Workspace Theme|Preferences-desktop-user.png| | ||
Workspace Theme}}Customize your desktop theme, cursor theme, and splash theme all from here. | |||
|- | |- | ||
| | {{AppItem|System Settings/Color|Preferences-desktop-theme.png| | ||
Color }}Change your system color scheme here. | |||
|- | |- | ||
| | {{AppItem|System Settings/Font|Preferences-desktop-notification.png| | ||
Font}}Customize the fonts used on your system here. | |||
|- | |- | ||
| | {{AppItem|System Settings/Icons|Preferences-desktop-filetype-association.png| | ||
Icons}}Change your system icon theme here. | |||
|- | |||
{{AppItem|System Settings/Application Style|Preferences-desktop-locale.png| | |||
Application Style}}Customize your systems widget style (button themes), window decorations (how your titlebars look), and how GNOME (GTK) applications look.. | |||
|- | |||
{{AppItem|System Settings/Shortcuts and Gestures|Preferences-desktop-keyboard.png| | |||
Raccourcis et gestes de souris}}Configurer les raccourcis clavier et les gestes de la souris. | |||
|} | |} | ||
=== | === Workspace === | ||
:{| | :{| | ||
| | {{AppItem|System Settings/Desktop Effects|Preferences-desktop.png| | ||
Effets du bureau}}Configurez les effets bureau tels que les animations de fenêtres, la transparence, ou le cube de bureau. | |||
|- | |||
{{AppItem|System Settings/Workspace Appearance|Preferences-desktop-theme.png| | |||
Apparance du bureau}}Configurez l'apparence des fenêtres, des curseurs, et du bureau. | |||
|- | |- | ||
| | {{AppItem|System Settings/Accessibility|Preferences-desktop-accessibility.png| | ||
Accessibilité}}Réglages pour aider les utilisateurs qui ont des difficultés auditives, ou qui ont des difficultés à utiliser un clavier. | |||
|- | |||
{{AppItem|System Settings/Default Applications|Preferences-desktop-default-applications.png| | |||
Applications par défaut}}Réglez les applications par défaut pour les tâches courantes, telles que la navigation sur le web, l'écriture de courriels, ou la gestion de fichiers. | |||
|- | |||
{{AppItem|System Settings/Search Desktop|Nepomuk.png| | |||
Rechercher sur le bureau}}Réglages pour le moteur de recherche de bureau. | |||
|- | |||
{{AppItem|System Settings/Window Behaviour|Preferences-system-windows.png| | |||
Comportement des fenêtres}}Configurez le changement de tâches, et comment les fenêtres réagissent aux actions de la souris. | |||
|- | |||
{{AppItem|System Settings/Workspace Behaviour|Plasma.png| | |||
Comportement de l'espace de travail}}Réglages pour le comportement de l'espace de travail en général et les bureaux virtuels. | |||
|} | |} | ||
=== | ===Réseau et connectivité=== | ||
:{| | :{| | ||
| | {{AppItem|Bluedevil|Preferences-system-bluetooth.png| | ||
Bluetooth}}Utilisez Bluedevil pour configurer les connexions vers vos appareils Bluetooth. | |||
|- | |- | ||
| | {{AppItem|System Settings/Network Settings|Preferences-system-network.png| | ||
Configuration réseau}}Préférences pour vos connexions réseau et les paramètres du proxy. | |||
|- | |- | ||
| | {{AppItem|System Settings/SSL Preferences|Preferences-system.png| | ||
Préférences SSL}}Gérez les certificats SSL. | |||
|- | |- | ||
| | {{AppItem|System Settings/Sharing|Preferences-system-network-sharing.png| | ||
Partage}}Réglages pour le partage de fichiers avec des machines Windows sur un réseau. | |||
|} | |} | ||
===Matériel=== | |||
:{| | |||
{{AppItem|System Settings/Device Actions|System-run.png| | |||
Actions des périphériques}}Configurez quelles actions sont disponibles quand un nouveau périphérique est connecté à votre machine. | |||
|- | |||
{{AppItem|System Settings/Digital Camera|Camera-photo-48.png| | |||
Appareil photo numérique}}Paramètres de connexion à votre appareil photo numérique. | |||
|- | |||
{{AppItem|System Settings/Display and Monitor|Video-display-48.png| | |||
Affichage et écran}}Configuration de vottre (vos) écran(s) et réglages d'économie d'écran. | |||
|- | |||
{{AppItem|System Settings/Information Sources|Preferences-system.png| | |||
Sources d'information}}Configuration du matériel pour le réseau, les télécommandes, et les modems. | |||
|- | |||
{{AppItem|System Settings/Input Devices|Preferences-desktop-peripherals.png| | |||
Périphériques d'entrée}}Configurez votre clavier, souris et joystick. | |||
|- | |||
{{AppItem|System Settings/Power Management|Preferences-system-power-management.png| | |||
Gestion de l'énergie}}Paramètres globaux pour le gestionnaire d'alimentation. | |||
|- | |||
{{AppItem|System Settings/Removable Devices|Drive-removable-media.png| | |||
Périphériques amovibles}}Configurez automatiquement la gestion des supports de stockage amovibles. | |||
|- | |||
{{AppItem|System Settings/Multimedia|Applications-multimedia.png| | |||
Multimédia}}Configurez la gestion des CD audio. | |||
|} | |||
=== | ===Administration du système=== | ||
:{| | |||
<!--{{AppItem|System Settings/Actions Policy|System-lock-screen.png| | |||
Politique d'actions}}Configurer les politiques pour les actions de confiance dans le système. | |||
|- --> | |||
{{AppItem|System Settings/Date & Time|Preferences-system-time.png| | |||
Date et heure}}Réglages pour la date et l'heure. | |||
|- | |||
{{AppItem|System Settings/Font Installer|Preferences-desktop-font.png| | |||
Installateur de polices}}Installez, gérez et affichez les polices. | |||
|- | |||
<!--{{AppItem|System Settings/Global Policy Configurations|System-lock-screen.png| | |||
Configurations de politique globale}}Configurer les paramètres globaux pour les politiques du système. | |||
|- --> | |||
{{AppItem|System Settings/Login Screen|Preferences-system-login.png| | |||
Écran de connexion}}Configurez le gestionnaire de connexion (KDM). | |||
|- | |||
<!--{{AppItem|System Settings/Permissions|Preferences-other.png| | |||
Permissions}} | |||
|- | |||
{{AppItem|System Settings/Software Management|Package-manager-icon.png| | |||
Gestionnaire de logiciels}}Obtenez et supprimez des logiciels, gérez la mise à jour automatique des logiciels. | |||
|- --> | |||
{{AppItem|System Settings/Startup and Shutdown|Preferences-other.png| | |||
Démarrage et arrêt}}Configurez le comportement de votre système lors de son démarrage ou de son arrêt. | |||
|} | |||
{{ | |||
{{ | |||
{{ | |||
[[Category: | [[Category:Desktop]] | ||
[[Category: | [[Category:System]] | ||
[[Category:Configuration]] | |||
[[Category:Needs work]] <!-- Don't include this in translations--> | |||
Revision as of 09:02, 17 September 2016
Fonctionnalités
- System manager for global KDE platform settings
- Customize and manage your desktop in one convenient location
- Search function helps narrow down probable settings
- Pointing at an icon displays a tooltip with more information about it
Search
When the keyboard focus is in the icon window, you can type the first few letters of any module name to select it.
System Settings has a search function to help in hunting down a setting. Simply type in a keyword in the Search field in the toolbar and System Settings will display modules that contain the keyword and hide those that don't.
You can also search for and open System Settings modules in KRunner.
Catégories
Appearance
Workspace Theme

Customize your desktop theme, cursor theme, and splash theme all from here. Color

Change your system color scheme here. Font

Customize the fonts used on your system here. Icons

Change your system icon theme here. Application Style

Customize your systems widget style (button themes), window decorations (how your titlebars look), and how GNOME (GTK) applications look.. Raccourcis et gestes de souris

Configurer les raccourcis clavier et les gestes de la souris.
Workspace
Effets du bureau

Configurez les effets bureau tels que les animations de fenêtres, la transparence, ou le cube de bureau. Apparance du bureau

Configurez l'apparence des fenêtres, des curseurs, et du bureau. Accessibilité

Réglages pour aider les utilisateurs qui ont des difficultés auditives, ou qui ont des difficultés à utiliser un clavier. Applications par défaut

Réglez les applications par défaut pour les tâches courantes, telles que la navigation sur le web, l'écriture de courriels, ou la gestion de fichiers. Rechercher sur le bureau

Réglages pour le moteur de recherche de bureau. Comportement des fenêtres

Configurez le changement de tâches, et comment les fenêtres réagissent aux actions de la souris. Comportement de l'espace de travail

Réglages pour le comportement de l'espace de travail en général et les bureaux virtuels.
Réseau et connectivité
Bluetooth

Utilisez Bluedevil pour configurer les connexions vers vos appareils Bluetooth. Configuration réseau

Préférences pour vos connexions réseau et les paramètres du proxy. Préférences SSL

Gérez les certificats SSL. Partage

Réglages pour le partage de fichiers avec des machines Windows sur un réseau.
Matériel
Actions des périphériques

Configurez quelles actions sont disponibles quand un nouveau périphérique est connecté à votre machine. Appareil photo numérique

Paramètres de connexion à votre appareil photo numérique. Affichage et écran

Configuration de vottre (vos) écran(s) et réglages d'économie d'écran. Sources d'information

Configuration du matériel pour le réseau, les télécommandes, et les modems. Périphériques d'entrée

Configurez votre clavier, souris et joystick. Gestion de l'énergie

Paramètres globaux pour le gestionnaire d'alimentation. Périphériques amovibles

Configurez automatiquement la gestion des supports de stockage amovibles. Multimédia

Configurez la gestion des CD audio.
Administration du système
Date et heure

Réglages pour la date et l'heure. Installateur de polices

Installez, gérez et affichez les polices. Écran de connexion

Configurez le gestionnaire de connexion (KDM). Démarrage et arrêt

Configurez le comportement de votre système lors de son démarrage ou de son arrêt.