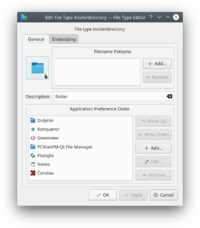Tutorials/Change the color of the blue folder icon: Difference between revisions
(Updated for Dolphin, now with screenshots) |
(Marked this version for translation) |
||
| Line 2: | Line 2: | ||
<translate> | <translate> | ||
==Change the Icon Displayed for a Folder== | ==Change the Icon Displayed for a Folder== <!--T:9--> | ||
<!--T:10--> | |||
*Right click the folder to change. Select '''Properties''' | *Right click the folder to change. Select '''Properties''' | ||
<!--T:11--> | |||
* Click '''File Type Options''' | * Click '''File Type Options''' | ||
[[Image:dolphin-file-properties-dialog.png|The File Properties dialog|200px]] | [[Image:dolphin-file-properties-dialog.png|The File Properties dialog|200px]] | ||
<!--T:12--> | |||
* In the '''General''' tab, click the folder icon | * In the '''General''' tab, click the folder icon | ||
[[Image:dolphin-file-type-dialog.png|The File Type Options dialog|200px]] | [[Image:dolphin-file-type-dialog.png|The File Type Options dialog|200px]] | ||
<!--T:13--> | |||
* Next to '''System Icons''', select '''Places''' from the drop down list. Custom icons may be used by clicking '''Other''' and browsing for the icon | * Next to '''System Icons''', select '''Places''' from the drop down list. Custom icons may be used by clicking '''Other''' and browsing for the icon | ||
[[Image:dolphin-file-icon-dialog.png|Icon dialog|200px]] | [[Image:dolphin-file-icon-dialog.png|Icon dialog|200px]] | ||
<!--T:14--> | |||
* Select the desired icon | * Select the desired icon | ||
<!--T:15--> | |||
* Click '''OK''' to accept and set the icon | * Click '''OK''' to accept and set the icon | ||
<!--T:16--> | |||
You may need to logout and login again to see the changes take effect. | You may need to logout and login again to see the changes take effect. | ||
<!--T:17--> | |||
[[Category:New Page]] | [[Category:New Page]] | ||
[[Category:File Management]] | [[Category:File Management]] | ||
[[Category:Tutorials]] | [[Category:Tutorials]] | ||
</translate> | </translate> | ||
Revision as of 09:48, 28 December 2018
Change the Icon Displayed for a Folder
- Right click the folder to change. Select Properties
- Click File Type Options
- In the General tab, click the folder icon
- Next to System Icons, select Places from the drop down list. Custom icons may be used by clicking Other and browsing for the icon
- Select the desired icon
- Click OK to accept and set the icon
You may need to logout and login again to see the changes take effect.