Tutorials/Change the color of the blue folder icon/da: Difference between revisions
(Importing a new version from external source) |
(Importing a new version from external source) |
||
| Line 10: | Line 10: | ||
[[Image:dolphin-file-properties-dialog.png|Dialogen til filegenskaber|200px|center]] | [[Image:dolphin-file-properties-dialog.png|Dialogen til filegenskaber|200px|center]] | ||
* | * I fanebladet {{Menu|generelt}} klikker du på mappeikonet | ||
[[Image:dolphin-file-type-dialog.png| | [[Image:dolphin-file-type-dialog.png|Dialogen til filtypetilvalg|200px|center]] | ||
* Next to <menuchoice>System Icons</menuchoice>, select <menuchoice>Places</menuchoice> from the drop down list. Custom icons may be used by clicking '''Other''' and browsing for the icon | * Next to <menuchoice>System Icons</menuchoice>, select <menuchoice>Places</menuchoice> from the drop down list. Custom icons may be used by clicking '''Other''' and browsing for the icon | ||
Revision as of 08:35, 11 July 2019
Skift det ikon som vises for en mappe
At ændre en mappes ikon gør det nemmere at navigere igennem dit filsystem, da du ikke alene er afhængig af mappens navn for at identificere den. Det er faktisk som regel lettere at identificere en fil eller mappe på dens ikon end på dens navn. Dolphin gør det let at tilpasse ikonet hørende til enhver mappe.
- Højreklik på mappen der skal ændre. Vælg .
- Klik

- I fanebladet klikker du på mappeikonet
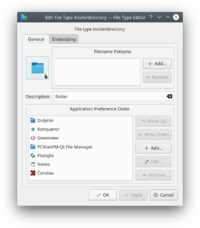
- Next to , select from the drop down list. Custom icons may be used by clicking Other and browsing for the icon
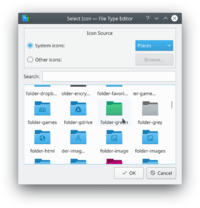
- Select the desired icon
- Now click to accept the change and set the icon.
You may need to logout and login again to see the changes take effect.
