Tutorials/Change the color of the blue folder icon/da: Difference between revisions
(Importing a new version from external source) |
(Importing a new version from external source) |
||
| (8 intermediate revisions by the same user not shown) | |||
| Line 5: | Line 5: | ||
At ændre en mappes ikon gør det nemmere at navigere igennem dit filsystem, da du ikke alene er afhængig af mappens navn for at identificere den. Det er faktisk som regel lettere at identificere en fil eller mappe på dens ikon end på dens navn. '''Dolphin''' gør det let at tilpasse ikonet hørende til enhver mappe. | At ændre en mappes ikon gør det nemmere at navigere igennem dit filsystem, da du ikke alene er afhængig af mappens navn for at identificere den. Det er faktisk som regel lettere at identificere en fil eller mappe på dens ikon end på dens navn. '''Dolphin''' gør det let at tilpasse ikonet hørende til enhver mappe. | ||
* | * Højreklik på mappen der skal ændre. Vælg {{Menu|Egenskaber}}. | ||
* | * Klik {{Menu|Indstillinger for filtype}} | ||
[[Image:dolphin-file-properties-dialog.png| | [[Image:dolphin-file-properties-dialog.png|Dialogen til filegenskaber|200px|center]] | ||
* | * I fanebladet {{Menu|generelt}} klikker du på mappeikonet | ||
[[Image:dolphin-file-type-dialog.png| | [[Image:dolphin-file-type-dialog.png|Dialogen til filtypetilvalg|200px|center]] | ||
* | * Vælg {{Menu|Steder}} i drop-ned-listen ved siden af {{Menu|Systemikoner}}. Du kan vælge særlige ikoner ved at markere {{Menu|Andre ikoner}} og søge efter det ønskede ikon | ||
[[Image:dolphin-file-icon-dialog.png| | [[Image:dolphin-file-icon-dialog.png|Ikondialogen|200px|center]] | ||
* | * Vælg det ønskede ikon | ||
* | * Klik nu på {{Menu|OK}} for at acceptere ændringen og angive ikonet. | ||
Du skal måske logge ud og ind igen før ændringerne får effekt. | |||
[[Category: | [[Category:Filhåndtering/da]] | ||
[[Category: | [[Category:Vejledning/da]] | ||
Latest revision as of 08:35, 11 July 2019
Skift det ikon som vises for en mappe
At ændre en mappes ikon gør det nemmere at navigere igennem dit filsystem, da du ikke alene er afhængig af mappens navn for at identificere den. Det er faktisk som regel lettere at identificere en fil eller mappe på dens ikon end på dens navn. Dolphin gør det let at tilpasse ikonet hørende til enhver mappe.
- Højreklik på mappen der skal ændre. Vælg .
- Klik

- I fanebladet klikker du på mappeikonet
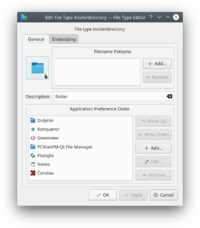
- Vælg i drop-ned-listen ved siden af . Du kan vælge særlige ikoner ved at markere og søge efter det ønskede ikon
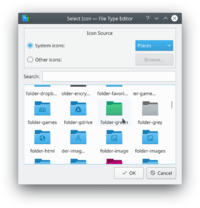
- Vælg det ønskede ikon
- Klik nu på for at acceptere ændringen og angive ikonet.
Du skal måske logge ud og ind igen før ændringerne får effekt.
