Tutorials/Change the color of the blue folder icon/fr: Difference between revisions
(Updating to match new version of source page) |
No edit summary |
||
| Line 5: | Line 5: | ||
Customizing the icon of a folder makes it easier to navigate through your filesystem, since you do not depend only on the name of the folder to identify it. In fact, it is usually easier to identify a file or folder by its icon than it is to identify it by its name. '''Dolphin''' makes it easy to customize the icon of any folder. | Customizing the icon of a folder makes it easier to navigate through your filesystem, since you do not depend only on the name of the folder to identify it. In fact, it is usually easier to identify a file or folder by its icon than it is to identify it by its name. '''Dolphin''' makes it easy to customize the icon of any folder. | ||
*Cliquez-droit sur le dossier pour le modifier. Sélectionner | *Cliquez-droit sur le dossier pour le modifier. Sélectionner <menuchoice>Propriétés</menuchoice> | ||
* | * Click <menuchoice>File Type Options</menuchoice> | ||
[[Image:dolphin-file-properties-dialog.png| | [[Image:dolphin-file-properties-dialog.png|The File Properties dialog|200px|center]] | ||
* In the <menuchoice>General</menuchoice> tab, click the folder icon | * In the <menuchoice>General</menuchoice> tab, click the folder icon | ||
Revision as of 13:50, 18 January 2019
Modifier l'icône affichée pour un répertoire
Customizing the icon of a folder makes it easier to navigate through your filesystem, since you do not depend only on the name of the folder to identify it. In fact, it is usually easier to identify a file or folder by its icon than it is to identify it by its name. Dolphin makes it easy to customize the icon of any folder.
- Cliquez-droit sur le dossier pour le modifier. Sélectionner
- Click

- In the tab, click the folder icon
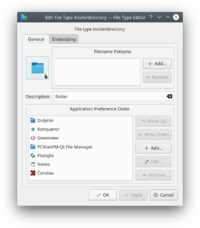
- Next to , select from the drop down list. Custom icons may be used by clicking Other and browsing for the icon
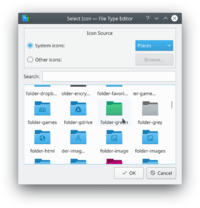
- Sélectionner l'icône désirée
- Now click to accept the change and set the icon.
Il est possible que vous deviez sortir et vous reconnecter pour voir la prise en compte des modifications.
