Tutorials/Change the color of the blue folder icon/uk: Difference between revisions
(Created page with "Category:Керування файлами/uk Category:Підручники/uk") |
No edit summary |
||
| (8 intermediate revisions by 3 users not shown) | |||
| Line 3: | Line 3: | ||
==Зміна піктограми теки== | ==Зміна піктограми теки== | ||
Використання нетипових піктограм для тек полегшує навігацію файловою системою, оскільки для пошуку потрібної вам теки ви можете використовувати не лише її назву. Фактично, зазвичай, простіше знайти теку або файл за його піктограмою, ніж за його назвою. У ''Dolphin''' змінити піктограму будь-якої теки доволі просто. | |||
*Клацніть правою кнопкою миші на позначці теки, яку слід змінити. Виберіть пункт | *Клацніть правою кнопкою миші на позначці теки, яку слід змінити. Виберіть пункт <menuchoice>Властивості</menuchoice>. | ||
* Натисніть кнопку | * Натисніть кнопку <menuchoice>Параметри типу файлів</menuchoice> | ||
[[Image:dolphin-file-properties-dialog_uk.png|Вікно параметрів типу файлів|200px]] | [[Image:dolphin-file-properties-dialog_uk.png|Вікно параметрів типу файлів|200px|center]] | ||
* На сторінці | * На сторінці <menuchoice>Загальні</menuchoice> натисніть піктограму теки. | ||
[[Image:dolphin-file-type-dialog_uk.png|Вибір піктограми для типу файлів|200px]] | [[Image:dolphin-file-type-dialog_uk.png|Вибір піктограми для типу файлів|200px|center]] | ||
* У спадному списку | * У спадному списку <menuchoice>Системні піктограми</menuchoice> виберіть пункт <menuchoice>Місця</menuchoice>. Вибрати нетипову піктограму можна перемиканням на список <menuchoice>Інші</menuchoice> з наступним вибором/ піктограми | ||
[[Image:dolphin-file-icon-dialog_uk.png|Вікно вибору піктограми|200px]] | [[Image:dolphin-file-icon-dialog_uk.png|Вікно вибору піктограми|200px|center]] | ||
* Виберіть бажану піктограму | * Виберіть бажану піктограму | ||
* Натисніть кнопку | * Натисніть кнопку <menuchoice>Гаразд</menuchoice>, щоб підтвердити вибір і встановити піктограму. | ||
Щоб зміни набули чинності, вам слід вийти з облікового запису і знову увійти до нього. | Щоб зміни набули чинності, вам слід вийти з облікового запису і знову увійти до нього. | ||
Latest revision as of 17:36, 18 January 2019
Зміна піктограми теки
Використання нетипових піктограм для тек полегшує навігацію файловою системою, оскільки для пошуку потрібної вам теки ви можете використовувати не лише її назву. Фактично, зазвичай, простіше знайти теку або файл за його піктограмою, ніж за його назвою. У Dolphin' змінити піктограму будь-якої теки доволі просто.
- Клацніть правою кнопкою миші на позначці теки, яку слід змінити. Виберіть пункт .
- Натисніть кнопку
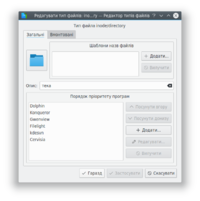
- На сторінці натисніть піктограму теки.
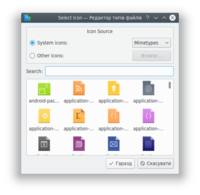
- У спадному списку виберіть пункт . Вибрати нетипову піктограму можна перемиканням на список з наступним вибором/ піктограми
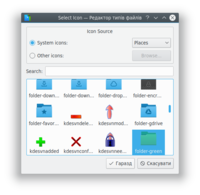
- Виберіть бажану піктограму
- Натисніть кнопку , щоб підтвердити вибір і встановити піктограму.
Щоб зміни набули чинності, вам слід вийти з облікового запису і знову увійти до нього.
