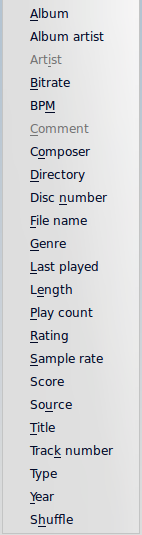User:Claus chr/Test: Difference between revisions
(Created page with "<languages /> <translate> ==== Edit Track Details ==== <!--T:32--> <!--T:33--> This option brings up the [[Special:myLanguage/Amarok/Manual/Organization/TagEditor|Edit Track Det...") |
No edit summary |
||
| Line 12: | Line 12: | ||
|<translate> | |<translate> | ||
<!--T:36--> | <!--T:36--> | ||
'''Amarok''' offers powerful searching capabilities for playlists. Simply enter your query for a song into the text box labelled <menuchoice>Search playlist</menuchoice> and it will match your keywords up against the match criteria you specify in the options menu — for instance, you can choose to search only by <menuchoice>Albums</menuchoice> and not <menuchoice>Artists</menuchoice>, or choose to match both of them. | '''Amarok''' offers powerful searching capabilities for playlists. Simply enter your query for a song into the text box labelled <menuchoice>Search playlist</menuchoice> and it will match your keywords up against the match criteria you specify in the options menu — for instance, you can choose to search only by <menuchoice>Albums</menuchoice> and not <menuchoice>Artists</menuchoice>, or choose to match both of them. | ||
<!--T:37--> | <!--T:37--> | ||
[[File:Amarok2.4searchPlaylist.png|center|250px]] | [[File:Amarok2.4searchPlaylist.png|center|250px]] | ||
<!--T:38--> | <!--T:38--> | ||
Pressing the {{Icon|go-up}} icon moves the selection to the previous search result, and {{Icon|go-down}} moves to the next result, all without losing focus on the search input box. | Pressing the {{Icon|go-up}} icon moves the selection to the previous search result, and {{Icon|go-down}} moves to the next result, all without losing focus on the search input box. | ||
<!--T:39--> | <!--T:39--> | ||
The {{Icon|edit-clear-locationbar-rtl}} icon in the search field will clear your query. | The {{Icon|edit-clear-locationbar-rtl}} icon in the search field will clear your query. | ||
<!--T:40--> | <!--T:40--> | ||
Enabling <menuchoice>Show only matches</menuchoice> from the menu will cause your playlist to display only the tracks matching the query.</translate><br /><br /> | Enabling <menuchoice>Show only matches</menuchoice> from the menu will cause your playlist to display only the tracks matching the query.</translate><br /><br /> | ||
| Line 48: | Line 49: | ||
|<translate> | |<translate> | ||
<!--T:46--> | <!--T:46--> | ||
'''Amarok's''' robust sorting abilities offer the ability to sort not only by one field of a track, but by many combined in a series of levels. | '''Amarok's''' robust sorting abilities offer the ability to sort not only by one field of a track, but by many combined in a series of levels. | ||
<!--T:47--> | <!--T:47--> | ||
There are many different modes by which a sorting level can act. For instance, songs can be sorted by their <menuchoice>Genre</menuchoice> and then their <menuchoice>Album</menuchoice>. | There are many different modes by which a sorting level can act. For instance, songs can be sorted by their <menuchoice>Genre</menuchoice> and then their <menuchoice>Album</menuchoice>. | ||
<!--T:48--> | <!--T:48--> | ||
A sorting level can be added by clicking the right-pointing triangle, which will bring up the menu for adding another sorting level. | A sorting level can be added by clicking the right-pointing triangle, which will bring up the menu for adding another sorting level. | ||
<!--T:49--> | <!--T:49--> | ||
Clicking the small triangle on the right of the sorting level's name will cause items in the playlist to switch between ascending and descending order, which is indicated by the direction in which the triangle is pointing — up or down, respectively. | Clicking the small triangle on the right of the sorting level's name will cause items in the playlist to switch between ascending and descending order, which is indicated by the direction in which the triangle is pointing — up or down, respectively. | ||
<!--T:50--> | <!--T:50--> | ||
To remove a sorting level, click the name of the sorting level that precedes the one you wish to remove. Multiple sorting levels can be removed — provided that they are all lower in the hierarchy — by clicking on the ancestor of all of them. If you wish to clear all sorting levels, you can click the playlist icon to the left of the first right-pointing arrow. | To remove a sorting level, click the name of the sorting level that precedes the one you wish to remove. Multiple sorting levels can be removed — provided that they are all lower in the hierarchy — by clicking on the ancestor of all of them. If you wish to clear all sorting levels, you can click the playlist icon to the left of the first right-pointing arrow. | ||
Revision as of 12:02, 24 September 2011
Edit Track Details
This option brings up the Edit Track Details dialog for the selected tracks.
Searching the Playlist
| Amarok offers powerful searching capabilities for playlists. Simply enter your query for a song into the text box labelled and it will match your keywords up against the match criteria you specify in the options menu — for instance, you can choose to search only by and not , or choose to match both of them.
Pressing the The Enabling from the menu will cause your playlist to display only the tracks matching the query. |
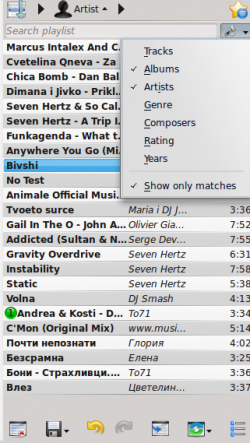 |
Sorting Levels and Bookmarking

Sorting Levels
Bookmarking
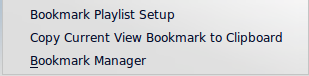
The bookmarking menu provides options to save your current playlist layout. Clicking will add your playlist layout to the layout bookmarks, which can be viewed in Bookmark Manager.
copies an Amarok playlist layout URL to the clipboard, which can be used for backing up your playlist layout.