Amarok/Guia de introdução/Listas de músicas
Lista de músicas
Painel da lista de músicas
Agora que o Amarok pesquisou sua coleção de músicas, você poderá querer ouvi-la. Assim, use a área da Lista de músicas para criar uma lista que contém a seleção de faixas que deseja. Aqui é onde você irá tocar suas músicas, transmissões ou 'podcasts'.
Você poderá ordenar a sua lista pelo título, álbum, artista, gênero, entre outros. Por exemplo, poderá ordenar as suas faixas primeiro pelo ano, depois pelo artista e assim por diante.
O campo de pesquisa permite-lhe pesquisar ou filtrar suas faixas. Os ícones ![]() e
e ![]() próximo ao topo do painel de Listas de músicas permite que você pule para a faixa seguinte ou anterior contendo as letras que você escolheu. O botão
próximo ao topo do painel de Listas de músicas permite que você pule para a faixa seguinte ou anterior contendo as letras que você escolheu. O botão ![]() permite que você filtre suas faixas por artista, álbum, etc.
permite que você filtre suas faixas por artista, álbum, etc.
O leiaute da Lista de músicas pode ser alterado através do menu de topo: .
Adicionando músicas a uma lista de músicas
Existem quatro maneiras de adicionar músicas a uma lista de músicas.
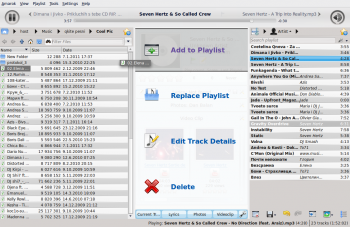
- Selecione algumas de suas músicas no navegador de conteúdo e arreste-as para a direita. Se você arrastá-las sobre o painel de Contexto, você verá o Menu de Contexto. A imagem acima mostra o menu de contexto em ação. Este menu fornece três opções: , e . A opção destacada na área cinza ( nesta imagem) é a ativa. Arrastar o álbum aqui adiciona-o à lista de músicas no painel da Lista de músicas. Selecione uma das outras opções para fazer alguma coisa com a sua seleção. Arrastá-la sobre a opção fará com que seja apresentado um novo menu de opções na área de contexto.
- Arraste sua seleção por todo o caminho até o painel da Lista de músicas no lado direito da janela do Amarok.
- Clique-duplo sobre o álbum/faixa que deseja transferir para a lista de músicas.
- Clique-direito sobre o álbum ou faixa. No menu do clique-direito, você encontrará opções semelhantes às anteriores. A imagem abaixo mostra o menu de contexto que aparece após um item que foi clicado com o botão direito. Selecione .

Usando a barra de ferramentas
A barra de ferramentas no topo da tela do Amarok fornece uma interface simples para controlar a reprodução das músicas na Lista de músicas.
Clique no ícone redondo à esquerda para iniciar a reprodução de músicas, e clique nele novamente para pausar. À direita está o controle de volume e mudo. Clique no centro do ícone para ativar o modo mudo. Use a roda do seu mouse para controlar o volume, ou clique/arraste seu mouse para fora do anel do ícone de volume.
Uma vez que a faixa ou a transmissão comece a ser reproduzida, o Artista / Álbum / Título da faixa se alternam lentamente em negrito ao centro. À direita está a próxima faixa, a qual pode ser clicada para iniciá-la imediatamente. Uma vez que uma faixa tenha sido reproduzida, ele irá para a esquerda, de modo que você pode clicar no título para retornar a ela. A barra de progresso no meio da barra de ferramentas indica o tempo decorrido (à esquerda) e o tempo restante (à direita) para a faixa que está atualmente sendo reproduzida.
Se você preferir uma barra de ferramentas mais tradicional, você pode selecionar a no menu .

Manipulando listas de músicas
Você pode querer excluir álbuns ou faixas de sua lista de músicas, modificar os itens exibidos para cada faixa ou reordenar as faixas.
Removendo uma faixa
Você pode remover qualquer faixa ou álbum de uma lista de músicas:
- Clique-direito no item na lista de músicas e selecione a opção .
- Arrastar o item a ser removido para o painel de Contexto para ativar o menu de contexto. Diversas opções irão aparecer sobre o painel de Contexto. Arraste o item para a área marcada como . Veja a imagem abaixo que mostra uma faixa sendo arrastada na opção do menu de contexto.
- Selecionar a faixa ou faixas e usar a tecla Delete. Múltiplas faixas podem ser selecionadas usando o Shift ou Ctrl.
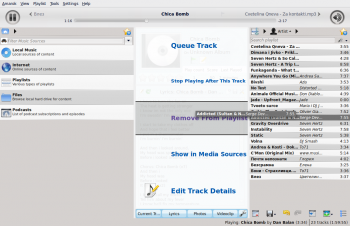
Desfaça sua remoção pressionando o Ctrl + Z ou clicando na Barra de ferramentas da Lista de músicas no fundo do painel da Lista de músicas (veja abaixo).
Using the Playlist tools at the bottom
At the bottom of the Playlist pane are seven icons:
These buttons provide convenient alternatives to several keyboard actions.
Saving and retrieving your favorite playlists
The disk icon (shown in the table above), at the bottom of your Playlist pane, allows you to save the current Amarok playlist. This enables you to recall a particular selection of music from your collection at any time. Playlists only contain pointers to the music you selected, not the music itself. So if your playlist is pointing to music on an external device, it must be connected and mounted, otherwise the music cannot be played. There are three places to store playlists:
- outside Amarok on your computer file system,
- in your Amarok playlist database
- on an portable media device.
Clicking the disk icon at the bottom of the Playlist pane stores your playlist in the Amarok playlist database. To save to disk, click and hold, then scroll to that choice.
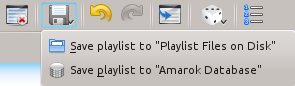
By default, your saved playlist has a name composed of the date and time when you saved it (see image below). Right-click the playlist name to rename it. Right-clicking on a playlist name also allows you to add it to your existing playlist in the Playlist pane, or to replace your existing playlist.

