Ark/zh-tw: Difference between revisions
m (Created page with "==在檔案內工作==") |
m (Created page with "* 通常壓縮檔會包含README 或其他說明檔案。能夠預覽這些檔案會非常有用。 Ark 內,雙擊檔案便可預覽之。 * 支持刪除壓縮檔內的檔案...") |
||
| Line 42: | Line 42: | ||
==在檔案內工作== | ==在檔案內工作== | ||
* | * 通常壓縮檔會包含README 或其他說明檔案。能夠預覽這些檔案會非常有用。 Ark 內,雙擊檔案便可預覽之。 | ||
* | * 支持刪除壓縮檔內的檔案。 | ||
* | * KDE 3版本支援用適合的程式<menuchoice>打開</menuchoice>裡面的檔案。 | ||
* | * KDE 3 版本也支援用適合的程式<menuchoice>編輯</menuchoice>。 (KDE SC 4 版本還不支援這 2 個特性) | ||
== External links == | == External links == | ||
Revision as of 11:44, 19 January 2011
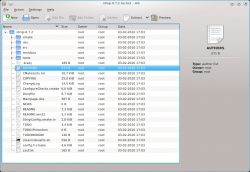 |
Ark 是個管理壓縮檔案的程式 |
特性
Ark 可讓你
- 建立一個壓縮檔
- 查看壓縮檔的內容
- 解壓壓縮檔的內容到你所選定的目錄。
它能處理多種格式,包括 tar、gzip、bzip2、zip、 rar和 7z。
建立壓縮檔
- 可以使用動作選單加入檔案到壓縮檔
- 或者從Konqueror
或Dolphin 的視窗拖 動檔案到 Ark' 的主視窗
- 在動作選單上的「加入資料夾」,也可以把整個的目錄拉進壓縮檔
中
- 檔案可以在任何時候加入到已有的壓縮檔中。
解壓縮檔案
大多數人會遇到。
- 選擇一個檔案,解壓時是解壓僅選中檔案還是所有檔案。
- 解壓時保留路徑。
近些版本的解壓方式已經有所改動,所以那些用KDE 3 的人可能會不適應。這有2個方法可以控制解壓縮。
- 檢視Ark 中的壓縮檔時,用工具列上的按鈕或Ctrl-E 。會彈出一個導航樹,可以選定解壓的位置。
- 在Dolphin 中檢視壓縮檔,右擊,彈出3 個選項:
- 在此解壓縮歸檔,自動探測子文件夾
- 解壓縮歸檔到....
- 在此解壓縮歸檔
- 第二個選項等同於Ark 中的Ctrl-E。
- 第三個選項如其名- 如果壓縮檔裡沒有文件夾,所有解壓後的檔案都會出現在當前目錄。如果壓縮檔裡有一個文件夾,此文件夾便會在當前文件夾內創建,所有文件解壓到那個文件夾內。
- 第一個選項近似於第三個,但如果壓縮檔沒有檔案夾,Ark 便會自動創建一個,將所有解壓後的檔案放進那個檔案夾。比如,你的壓縮檔叫做Patterns.zip,裡面裝著所有設計,你最終看到的結構會是~/Patterns/design1 等。
在檔案內工作
- 通常壓縮檔會包含README 或其他說明檔案。能夠預覽這些檔案會非常有用。 Ark 內,雙擊檔案便可預覽之。
- 支持刪除壓縮檔內的檔案。
- KDE 3版本支援用適合的程式裡面的檔案。
- KDE 3 版本也支援用適合的程式。 (KDE SC 4 版本還不支援這 2 個特性)
