Showfoto/Brightness/uk: Difference between revisions
Created page with 'Під час зйомки було добре видно весь діапазон яскраво-зелених кольорів, а також червонувате лист...' |
No edit summary |
||
| (20 intermediate revisions by 2 users not shown) | |||
| Line 25: | Line 25: | ||
Це зображення блякле, занадто світле, йому не вистачає контрастності. Чому? Тому що його кольори не розташовано вздовж всієї гістограми. | Це зображення блякле, занадто світле, йому не вистачає контрастності. Чому? Тому що його кольори не розташовано вздовж всієї гістограми. | ||
Ви можете сказати: «Ага... Ми вже з цим знайомилися! Таку ваду можна виправити за допомогою інструменту <menuchoice>Рівні</menuchoice>! Ми вже обговорювали це у першому розділі посібника!». Так, саме це ми і спробуємо першим. Відкриємо зображення у '''Showfoto''' і скоригуємо рівні: | |||
{|class="tablecenter" style="border:1px solid darkgray;" | {|class="tablecenter" style="border:1px solid darkgray;" | ||
| Line 37: | Line 37: | ||
|} | |} | ||
Непогано, чи не так? Але все ще не те, що насправді має бути. Листя має бути зеленішим, зображення контрастнішим (глибші тіні тощо), а листя на землі червонуватішим. Як же виправити ці вади? Так, ми можемо скористатися інструментом <menuchoice>Криві</menuchoice>, наприклад, для покращення вигляду тіней, але давайте скористаємося дещо іншим інструментом, який може дати у нашому випадку подібні результати: | |||
У '''Showfoto''' скористайтеся пунктом меню <menuchoice>Колір -> Яскравість/Контрастність/Гама...</menuchoice>: | У '''Showfoto''' скористайтеся пунктом меню <menuchoice>Колір -> Яскравість/Контрастність/Гама...</menuchoice>: | ||
| Line 51: | Line 51: | ||
|} | |} | ||
Перший повзунок, <menuchoice>Яскравість</menuchoice> керує яскравістю або тьмяністю зображення. Другий — збільшує або зменшує <menuchoice>Контрастність</menuchoice>, а третій... третій, — а що ж таке <menuchoice>Гама</menuchoice>? Подивіться на наведене нижче зображення: | |||
{|class="tablecenter" style="border:1px solid darkgray;" | {|class="tablecenter" style="border:1px solid darkgray;" | ||
|[[Image: | |[[Image:Effects_(uk).png|550px]] | ||
|} | |} | ||
Ліворуч наведено початкову фотографію та її гістограму. Праворуч наведено зображення зі збільшеними значеннями яскравості, контрастності та гами, відповідно. | |||
Якщо можна бачити, збільшення яскравості зсуває гістограму праворуч. Тіні зникають, їх місце займають області світло-сірого кольору. Результат не дуже красивий, оскільки втрачається контрастність. Контрастність можна виправити пересуванням відповідного повзунка. | |||
Як видно, збільшення значення контрастності призводить до розширення гістограми. Кожен колір відділяється від інших, отже збільшується відмінність кольорів (контраст). У нашому випадку результат виглядає набагато краще за початкове зображення. Зображення вже не блякле, воно стало набагато контрастнішим: тіні набули справді темного кольору. | |||
Тут варто зауважити дещо важливе. ''Збільшення значень яскравості і контрастності призводить до обрізання гістограми, а отже втрати частини інформації!'' Подивимося тепер на зображення зі збільшеним значенням гами. Повзунок було посунуто навіть далі, ніж це було для <menuchoice>Яскравості</menuchoice>, але гістограму не обрізано. Для чого ж призначено інструмент зміни гами? | |||
Інструмент <menuchoice>Гама</menuchoice> подібний до інструменту коригування кривих: він піднімає середню частину діаграми (див. малюнок). Застосування цього інструменту в основному впливає на середні тони сірого. Темні кольори залишаються темними, а світлі — світлими. (На відміну від зміни <menuchoice>Яскравості</menuchoice>, коли темні кольори стають сірими.) Гістограма стискається у правій частині, що зменшує пересвічену область, при цьому розширюється область тіней, отже у ній збільшується контрастність. | |||
Оскільки використаний нами інструмент може обрізати частину гістограми, ми змінимо порядок застосування інструментів. Замість застосування інструменту <menuchoice>Рівні</menuchoice>, потім <menuchoice>Яскравість/Контрастність/Гама</menuchoice>, ми спочатку застосуємо <menuchoice>Яскравість/Контрастність/Гама</menuchoice>, а потім <menuchoice>Рівні</menuchoice>. Зазвичай, виправлення рівнів краще за все застосовувати після всіх інших коригувань освітлення. Отже ми внесемо такі зміни до нашого зображення: | |||
{|class="tablecenter" style="border:1px solid darkgray;" | {|class="tablecenter" style="border:1px solid darkgray;" | ||
| Line 71: | Line 71: | ||
|} | |} | ||
Контрастність можна було ще збільшити, але не варто робити кольори знімків неприродними. Крім того, хоча це і не дуже потрібно через обрізання, варто трошки скоригувати рівні. Ось що у нас вийде: | |||
{|class="tablecenter" style="border:1px solid darkgray;" | {|class="tablecenter" style="border:1px solid darkgray;" | ||
| Line 77: | Line 77: | ||
|} | |} | ||
Результат подібний до попереднього, але трошки контрастніший. Але кольорів все ще не вистачає. Ще щось виправити? Звичайно ж, давайте скористаємося пунктом меню <menuchoice>Колір -> Відтінок/Насиченість/Освітленість...</menuchoice>: | |||
{|class="tablecenter" style="border:1px solid darkgray;" | {|class="tablecenter" style="border:1px solid darkgray;" | ||
| Line 87: | Line 87: | ||
|} | |} | ||
Буде відкрито панель, за допомогою якої у '''Showfoto''' можна виправити кольори зображення. За допомогою повзунка <menuchoice>Насиченість</menuchoice> можна зробити кольори сильнішими або слабшими. За допомогою повзунка <menuchoice>Відтінок</menuchoice> можна змінити відтінки кольорів (зробити темно-зелені кольори яскравішими або навіть жовтими...), і, нарешті, <menuchoice>Освітленість</menuchoice> може зробити кольори яскравішими або темнішими. Після збільшення освітленості зображення темніша частина гістограми пересунеться вгору, права частина гістограми стиснеться: темніші кольори зникнуть, а контрастність зменшиться завдяки стисканню. | |||
Ми визначимо для насиченості значення 34, трошки зменшимо освітленість і ретушуємо зелені кольори невеличкою зміною відтінку. Ось що у нас нарешті вийде: | |||
{|class="tablecenter" style="border:1px solid darkgray;" | {|class="tablecenter" style="border:1px solid darkgray;" | ||
| Line 100: | Line 100: | ||
------ | ------ | ||
Примітки: | |||
{{ | {{Note_(uk)|1=Будь ласка, зауважте, що можна легко звикнути до зловживання інструментами коригування кольорів, зокрема інструментом виправлення насиченості. Такі зловживання називаються надмірною обробкою. Нам хочеться більше кольорів, насиченіших кольорів... але виходить зображення, що виглядає дуже неприродно, за ним помітно, що зображення було піддано обробці. Вам варто обмежити обробку так, щоб на фотографії залишилися ті кольори, які ви бачили насправді, без надмірної обробки фотографії.}} | ||
{{ | {{Note_(uk)|1=У остаточному зображенні ми дещо збільшили різкість. Збільшення різкості ми обговоримо у наступних посібниках.}} | ||
[[Category: | [[Category:Графіка/uk]] | ||
[[Category:Фотографія/uk]] | [[Category:Фотографія/uk]] | ||
[[Category:Підручники/uk]] | [[Category:Підручники/uk]] | ||
Latest revision as of 17:01, 15 February 2011
Посібник з обробки фотографій у KDE 1-4: Яскравість/Контрастність/Гама + Відтінок/Насиченість/Освітленість
Unai Garro (uga) — літо 2008 року
Цю серію посібників було розпочато доволі давно. Всі посібники стосуються виправлення проблем, пов’язаних з освітленням. Ми вже використовували інструменти виправлення рівнів, кривих та балансу білого.
Варто вже звернутися до способів виправлення вад іншого типу, але я вважаю, що опис виправлень, пов’язаних з освітленням, був би неповним без опису виправлення контрастності, яскравості та кольорів. Ймовірно, ви вже маєте певний досвід з цього виправлення, але подібні виправлення варті уваги.
Отже, почнемо. Давайте виправимо ці кольори! ![]()
Вступ:
Багато разів ми знімали чудові ландшафти і вже мріяли про чудові результати, які ми отримаємо щойно повернемося додому. У сучасних цифрових фотоапаратах передбачено можливість попереднього перегляду результатів на рідкокристалічному дисплеї, але, зазвичай, такі перегляди доволі далекі від вартих довіри, отже справжні результати можна переглянути лише вдома.
Отже ми відкриваємо нашу чудову фотографію вдома і, на превелике розчарування, бачимо на ній зовсім не ті кольори, на які сподівалися. Що робити? Звичайно ж, ми знову скористаємося для виправлення Showfoto або Krita!
Нашим зразком буде наведена нижче фотографія:

|
Під час зйомки було добре видно весь діапазон яскраво-зелених кольорів, а також червонувате листя на землі. Але якимось чином фотоапарат не зафіксував всіх цих контрастних кольорів. Що таке контраст? Це всього лише відмінність кольорів у межах одного зображення, відмінність певної точки чи ділянки від решти зображення. Чим контрастнішим є зображення, тим чіткіше воно виглядає для нашого ока.
Це зображення блякле, занадто світле, йому не вистачає контрастності. Чому? Тому що його кольори не розташовано вздовж всієї гістограми.
Ви можете сказати: «Ага... Ми вже з цим знайомилися! Таку ваду можна виправити за допомогою інструменту ! Ми вже обговорювали це у першому розділі посібника!». Так, саме це ми і спробуємо першим. Відкриємо зображення у Showfoto і скоригуємо рівні:

|
В результаті отримаємо таке зображення:

|
Непогано, чи не так? Але все ще не те, що насправді має бути. Листя має бути зеленішим, зображення контрастнішим (глибші тіні тощо), а листя на землі червонуватішим. Як же виправити ці вади? Так, ми можемо скористатися інструментом , наприклад, для покращення вигляду тіней, але давайте скористаємося дещо іншим інструментом, який може дати у нашому випадку подібні результати:
У Showfoto скористайтеся пунктом меню :

|
Буде відкрито дуже просту панель керування з такими засобами керування:

|
Перший повзунок, керує яскравістю або тьмяністю зображення. Другий — збільшує або зменшує , а третій... третій, — а що ж таке ? Подивіться на наведене нижче зображення:
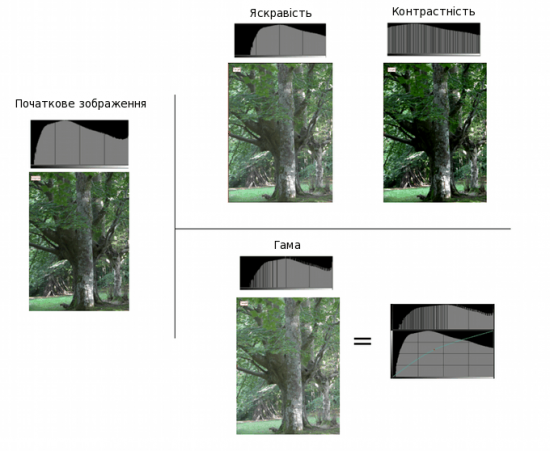
|
Ліворуч наведено початкову фотографію та її гістограму. Праворуч наведено зображення зі збільшеними значеннями яскравості, контрастності та гами, відповідно. Якщо можна бачити, збільшення яскравості зсуває гістограму праворуч. Тіні зникають, їх місце займають області світло-сірого кольору. Результат не дуже красивий, оскільки втрачається контрастність. Контрастність можна виправити пересуванням відповідного повзунка. Як видно, збільшення значення контрастності призводить до розширення гістограми. Кожен колір відділяється від інших, отже збільшується відмінність кольорів (контраст). У нашому випадку результат виглядає набагато краще за початкове зображення. Зображення вже не блякле, воно стало набагато контрастнішим: тіні набули справді темного кольору.
Тут варто зауважити дещо важливе. Збільшення значень яскравості і контрастності призводить до обрізання гістограми, а отже втрати частини інформації! Подивимося тепер на зображення зі збільшеним значенням гами. Повзунок було посунуто навіть далі, ніж це було для , але гістограму не обрізано. Для чого ж призначено інструмент зміни гами?
Інструмент подібний до інструменту коригування кривих: він піднімає середню частину діаграми (див. малюнок). Застосування цього інструменту в основному впливає на середні тони сірого. Темні кольори залишаються темними, а світлі — світлими. (На відміну від зміни , коли темні кольори стають сірими.) Гістограма стискається у правій частині, що зменшує пересвічену область, при цьому розширюється область тіней, отже у ній збільшується контрастність.
Оскільки використаний нами інструмент може обрізати частину гістограми, ми змінимо порядок застосування інструментів. Замість застосування інструменту , потім , ми спочатку застосуємо , а потім . Зазвичай, виправлення рівнів краще за все застосовувати після всіх інших коригувань освітлення. Отже ми внесемо такі зміни до нашого зображення:

|
Контрастність можна було ще збільшити, але не варто робити кольори знімків неприродними. Крім того, хоча це і не дуже потрібно через обрізання, варто трошки скоригувати рівні. Ось що у нас вийде:

|
Результат подібний до попереднього, але трошки контрастніший. Але кольорів все ще не вистачає. Ще щось виправити? Звичайно ж, давайте скористаємося пунктом меню :

|

|
Буде відкрито панель, за допомогою якої у Showfoto можна виправити кольори зображення. За допомогою повзунка можна зробити кольори сильнішими або слабшими. За допомогою повзунка можна змінити відтінки кольорів (зробити темно-зелені кольори яскравішими або навіть жовтими...), і, нарешті, може зробити кольори яскравішими або темнішими. Після збільшення освітленості зображення темніша частина гістограми пересунеться вгору, права частина гістограми стиснеться: темніші кольори зникнуть, а контрастність зменшиться завдяки стисканню.
Ми визначимо для насиченості значення 34, трошки зменшимо освітленість і ретушуємо зелені кольори невеличкою зміною відтінку. Ось що у нас нарешті вийде:

|
Ну, от і все. Маємо прийнятний результат. Це саме те, що бачили мої очі!!!
Дякую за те, що прочитали цей посібник. Сподіваюся, отримані знання вам ще знадобляться. Побачимося у наступному посібнику!
Примітки:

