System Settings/Locale/How To Install and Apply Interface Translation/ru: Difference between revisions
Aspotashev (talk | contribs) Created page with "Все современные дистрибутивы позволяют настроить подходящую локаль во время установки. Если по ..." |
Aspotashev (talk | contribs) No edit summary |
||
| (25 intermediate revisions by the same user not shown) | |||
| Line 5: | Line 5: | ||
Все современные дистрибутивы позволяют настроить подходящую локаль во время установки. Если по какой-то причине вы вовремя не выбрали локаль, следуйте инструкции на этой странице по установке и применению локалей. | Все современные дистрибутивы позволяют настроить подходящую локаль во время установки. Если по какой-то причине вы вовремя не выбрали локаль, следуйте инструкции на этой странице по установке и применению локалей. | ||
=== | === Установка языкового пакета === | ||
Сначала нужно установить языковой пакет для вашего дистрибутива. Способ установки зависит от дистрибутива. Далее приведены шаги по установке с использованием распространённых графических оболочек к программам управления пакетами. | |||
==== KPackageKit (Apper) ==== | ==== KPackageKit (Apper) ==== | ||
Эта программа является оболочкой к '''PackageKit''' и используется в дистрибутивах '''Debian''', '''Fedora''' и '''Ubuntu'''. В новых версиях '''KPackageKit''' переименован в '''Apper'''. Начиная с версии 11.10, '''Ubuntu''' переходит на программу управления пакетами '''Muon'''. | |||
Запустите '''KPackageKit''' из меню запуска приложений или нажмите <keycap>Alt + F2</keycap>, введите начало названия {{Input|1=kpacka}} и нажмите <keycap>Enter</keycap>. | |||
[[Image:Klaunch_kpackagekit.png|center|thumb|350px| | [[Image:Klaunch_kpackagekit.png|center|thumb|350px|Запуск KPackageKit с помощью [[Special:myLanguage/KRunner|KRunner]].]] | ||
Введите в строке поиска: {{Input|1=kde-l10n}} и нажмите <keycap>Enter</keycap>. Выберите нужный вам языковой пакет из списка. | |||
[[Image:Kpackagekit_langpack.png|center|thumb|350px| | [[Image:Kpackagekit_langpack.png|center|thumb|350px|Окно KPackageKit с выбранным в нём языковым пакетом.]] | ||
Нажмите <menuchoice>Установить</menuchoice>, затем <menuchoice>Применить</menuchoice>. '''KPackageKit''' запросит подтверждение установки дополнительного пакета. | |||
[[Image:kpackagekit_addpack.png|center|thumb|350px| | [[Image:kpackagekit_addpack.png|center|thumb|350px|Диалоговое окно подтверждения установки дополнительного пакета.]] | ||
Нажмите <menuchoice>Продолжить</menuchoice>. | |||
[[Image:kpackagekit_install.png|center|thumb|350px|KPackageKit | [[Image:kpackagekit_install.png|center|thumb|350px|KPackageKit устанавливает пакеты.]] | ||
Когда установка завершится, закройте окно '''KPackageKit'''. | |||
=== drakrpm === | === drakrpm === | ||
Графический интерфейс для '''urpmi'''. Используется в дистрибутивах '''Mageia''' и '''Mandriva'''. | |||
Start '''drakrpm''' from '''Control Center''' or just press <keycap>Alt + F2</keycap> and type {{Input|1=drakrpm}} then press <keycap>Enter</keycap>. | Start '''drakrpm''' from '''Control Center''' or just press <keycap>Alt + F2</keycap> and type {{Input|1=drakrpm}} then press <keycap>Enter</keycap>. | ||
| Line 47: | Line 47: | ||
When installation is finished close '''drakrpm''' window. | When installation is finished close '''drakrpm''' window. | ||
=== | === Использование языка === | ||
Запустите [[Special:myLanguage/System_Settings|Параметры системы]] из меню запуска приложений. | |||
[[Image:system_settings_kickoff.png|center|thumb|350px| | [[Image:system_settings_kickoff.png|center|thumb|350px|«Параметры системы» в списке избранных приложений меню запуска [[Special:myLanguage/Kickoff|Kickoff]].]] | ||
Войдите в раздел <menuchoice>Локаль</menuchoice>. | |||
[[Image:system_settings_locale.png|center|thumb|350px| | [[Image:system_settings_locale.png|center|thumb|350px|Значок раздела «Локаль» в «Параметрах системы».]] | ||
Выберите вашу страну из списка на вкладке <menuchoice>Страна</menuchoice>. Нажмите <menuchoice>Применить</menuchoice>. | |||
[[Image:system_settings_locale_country.png|center|thumb|350px| | [[Image:system_settings_locale_country.png|center|thumb|350px|Выбор страны.]] | ||
Перейдите на вкладку <menuchoice>Языки</menuchoice>. Выберите нужный вам язык в списке слева и нажмите кнопку со стрелкой {{Icon|go-next}}, чтобы добавить язык в список '''предпочитаемых языков'''. | |||
[[Image:system_settings_locale_languages.png|center|thumb|350px| | [[Image:system_settings_locale_languages.png|center|thumb|350px|Выбор языков.]] | ||
Нажмите <menuchoice>Применить</menuchoice>. Завершите сеанс KDE и войдите в систему заново, чтобы изменения были применены. Завершение сеанса KDE описано на [[Special:myLanguage/Kickoff|этой странице]]. | |||
[[Category: | [[Category:Рабочий стол/ru]] | ||
[[Category: | [[Category:Система/ru]] | ||
Latest revision as of 18:40, 12 July 2011
Как установить и использовать перевод интерфейса
Все современные дистрибутивы позволяют настроить подходящую локаль во время установки. Если по какой-то причине вы вовремя не выбрали локаль, следуйте инструкции на этой странице по установке и применению локалей.
Установка языкового пакета
Сначала нужно установить языковой пакет для вашего дистрибутива. Способ установки зависит от дистрибутива. Далее приведены шаги по установке с использованием распространённых графических оболочек к программам управления пакетами.
KPackageKit (Apper)
Эта программа является оболочкой к PackageKit и используется в дистрибутивах Debian, Fedora и Ubuntu. В новых версиях KPackageKit переименован в Apper. Начиная с версии 11.10, Ubuntu переходит на программу управления пакетами Muon.
Запустите KPackageKit из меню запуска приложений или нажмите Alt + F2, введите начало названия
kpacka
и нажмите Enter.
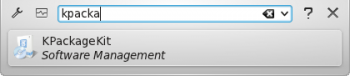
Введите в строке поиска:
kde-l10n
и нажмите Enter. Выберите нужный вам языковой пакет из списка.
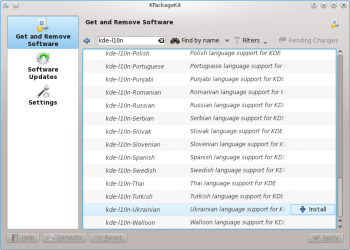
Нажмите , затем . KPackageKit запросит подтверждение установки дополнительного пакета.

Нажмите .
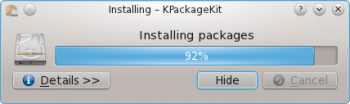
Когда установка завершится, закройте окно KPackageKit.
drakrpm
Графический интерфейс для urpmi. Используется в дистрибутивах Mageia и Mandriva.
Start drakrpm from Control Center or just press Alt + F2 and type
drakrpm
then press Enter.

Type
kde-l10n
in search field and press Enter. Choose the appropriate language pack from the list below.
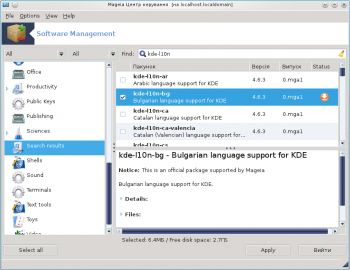
Click . drakrpm will ask you to install an additional package. Click .
When installation is finished close drakrpm window.
Использование языка
Запустите Параметры системы из меню запуска приложений.
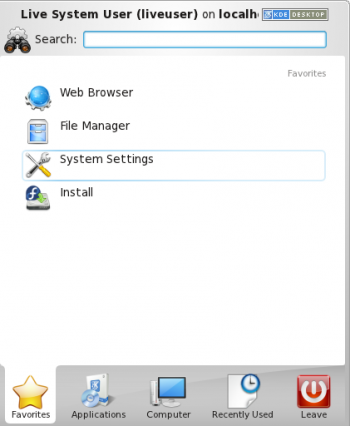
Войдите в раздел .
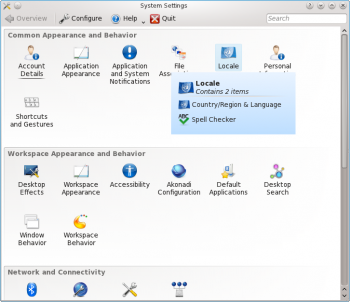
Выберите вашу страну из списка на вкладке . Нажмите .
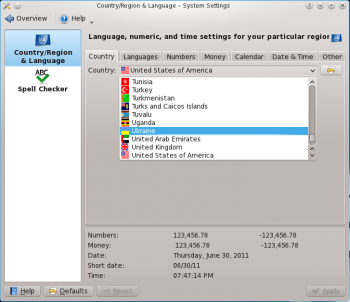
Перейдите на вкладку . Выберите нужный вам язык в списке слева и нажмите кнопку со стрелкой ![]() , чтобы добавить язык в список предпочитаемых языков.
, чтобы добавить язык в список предпочитаемых языков.
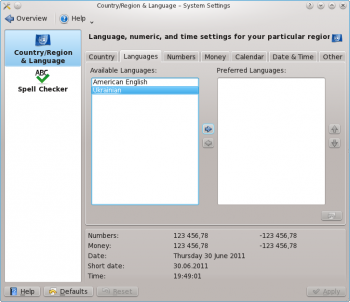
Нажмите . Завершите сеанс KDE и войдите в систему заново, чтобы изменения были применены. Завершение сеанса KDE описано на этой странице.
