Archive:Kdenlive/Manual/Tutorials/Split Screen How To/ru: Difference between revisions
Smolyaninov (talk | contribs) Created page with "{{Prevnext2 | prevpage=Special:MyLanguage/Kdenlive/Manual/Tutorials | prevtext=Учебники | index=Special:MyLanguage/Kdenlive/Manual | indextext=Вернуться к..." |
Updating to match new version of source page |
||
| (2 intermediate revisions by 2 users not shown) | |||
| Line 1: | Line 1: | ||
<languages /> | <languages /> | ||
<span id="How_To_Do_Split_Screen_Effect"></span> | |||
== Как сделать эффект разделения экрана == | == Как сделать эффект разделения экрана == | ||
| Line 9: | Line 10: | ||
{{#ev:youtube|YRs5UDuCVJg|500|left|Четыре видеоролика на одном экране}} | {{#ev:youtube|YRs5UDuCVJg|500|left|Четыре видеоролика на одном экране}} | ||
<br clear=all> | <br clear=all> | ||
Для создания этого эффекта вам понадобятся 4 видеодорожки на монтажном столе. Добавьте дополнительные дорожки на монтажный стол через меню [[Special:MyLanguage/Kdenlive/Manual/ | Для создания этого эффекта вам понадобятся 4 видеодорожки на монтажном столе. Добавьте дополнительные дорожки на монтажный стол через меню [[Special:MyLanguage/Kdenlive/Manual/Timeline_Menu/Tracks|Монтажный стол>Дорожки>Вставить дорожку]]. | ||
Давайте повторим проект изображённый на снимке 1. Ниже приведено подробное описание как это сделать. | Давайте повторим проект изображённый на снимке 1. Ниже приведено подробное описание как это сделать. | ||
Latest revision as of 13:26, 15 August 2023
Как сделать эффект разделения экрана
Этот эффект также известен как эффект "Картинка в картинке".
В этом примере мы видим проигрывание четырёх видеороликов на одном экране.
Для создания этого эффекта вам понадобятся 4 видеодорожки на монтажном столе. Добавьте дополнительные дорожки на монтажный стол через меню Монтажный стол>Дорожки>Вставить дорожку.
Давайте повторим проект изображённый на снимке 1. Ниже приведено подробное описание как это сделать.
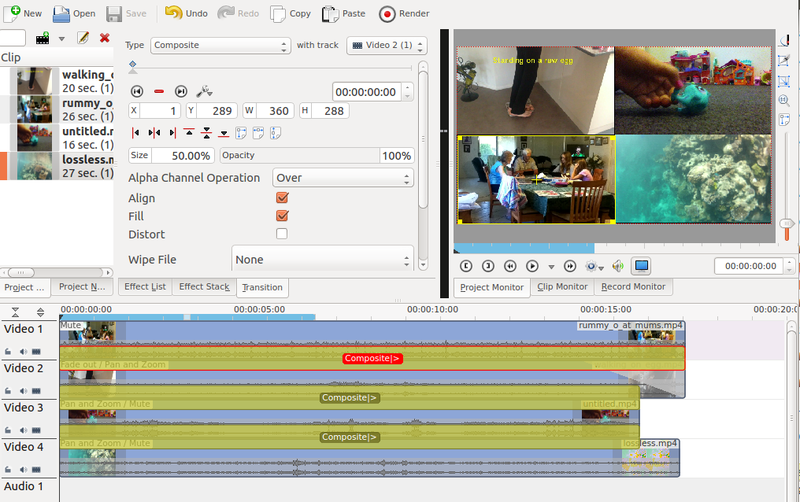
С видео на 1 дорожке (кадр которого будет отображён в нижнем левом углу монитора) эффекты не суммируются.
Между видеодорожками 1 и 2 добавлен переход «Композитный» (см. снимок 2). Для этого перехода доступна функция изменения размера и расположения, с помощью которой мы уменьшаем видео на 1 дорожке на 50% и располагаем его в нижнем левом углу монитора.

К видео на 2 дорожке (кадр которого будет отображён в верхнем левом углу монитора) добавлен эффект «Размер и расположение» (см. снимок 3). Основной функцией этого эффекта является изменение размера и расположения, с помощью которой мы уменьшаем видео на 2 дорожке на 50% и располагаем его в верхнем левом углу монитора.

Между 2 и 3 видеодорожками расположим переход «Композитный» с параметрами по умолчанию — см. снимок 4.

К видео на 3 дорожке (кадр которого будет отображён в верхнем правом углу монитора) добавлен эффект «Размер и расположение» (см. снимок 5). Основной функцией этого эффекта является изменение размера и расположения, с помощью которой мы уменьшаем видео на 3 дорожке на 50% и располагаем его в верхнем правом углу монитора.

Между 3 и 4 видеодорожками расположим переход «Композитный» с параметрами по умолчанию — см. снимок 6.

К видео на 4 дорожке (кадр которого будет отображён в нижнем правом углу монитора) добавлен эффект «Размер и расположение» (см. снимок 7). Основной функцией этого эффекта является изменение размера и расположения, с помощью которой мы уменьшаем видео на 4 дорожке на 50% и располагаем его в нижнем правом углу монитора.

