Tutorials/Using Other Window Managers with Plasma/uk: Difference between revisions
Created page with "Щоб віджет пейджера Плазми показував стільниці у форматі i3bar, встановіть для параметра '''Налашт..." |
Updating to match new version of source page |
||
| (21 intermediate revisions by 2 users not shown) | |||
| Line 1: | Line 1: | ||
<languages /> | <languages /> | ||
<span id="Introduction"></span> | |||
==Вступ== | ==Вступ== | ||
| Line 18: | Line 19: | ||
** Допомогти із усуванням розривів у зображенні на екрані можуть засоби композиції. Втім, вам спершу слід переконатися, що проблему не можна вирішити за допомогою відеодрайверів, оскільки усування цих проблем є найкращим з точки зору швидкодії варіантом. | ** Допомогти із усуванням розривів у зображенні на екрані можуть засоби композиції. Втім, вам спершу слід переконатися, що проблему не можна вирішити за допомогою відеодрайверів, оскільки усування цих проблем є найкращим з точки зору швидкодії варіантом. | ||
== | <span id="Set-up"></span> | ||
==Налаштовування== | |||
Щоб скористатися іншою програмою для керування вікнами з Плазмою, замініть службу systemd для KWin новим модулем користувача для бажаного засобу керування вікнами. Настанови можна знайти в [https://wiki.archlinux.org/title/KDE#Use_a_different_window_manager ArchWiki]. | |||
<span id="Configuration"></span> | |||
==Налаштування== | |||
Щоб змусити нестандартну програму для керування вікнами працювати з Плазмою, можуть знадобитися додаткове налаштовування. | |||
===i3=== | |||
<span id="Installation"></span> | |||
====Встановлення==== | |||
</ | |||
== | |||
Перш ніж розпочинати налаштовування, вам слід переконатися, що у системі встановлено i3 або i3-gaps. Якщо це не так, встановіть відповідні пакунки за допомогою програми для керування пакунками або [[Special:myLanguage/Discover|Discover]]. Вам також слід встановити засіб композиції, оскільки, на відміну від KWin, у i3 немає власного вбудованого засобу композиції. Рекомендуємо скористатися compton. | Перш ніж розпочинати налаштовування, вам слід переконатися, що у системі встановлено i3 або i3-gaps. Якщо це не так, встановіть відповідні пакунки за допомогою програми для керування пакунками або [[Special:myLanguage/Discover|Discover]]. Вам також слід встановити засіб композиції, оскільки, на відміну від KWin, у i3 немає власного вбудованого засобу композиції. Рекомендуємо скористатися compton. | ||
=== | <span id="Configure_i3"></span> | ||
===Налаштовування i3=== | |||
Деякі з правил керування вікнами i3 уможливлюють використання вікон сповіщення та інших вікон Плазми як звичайних рухомих вікон: | Деякі з правил керування вікнами i3 уможливлюють використання вікон сповіщення та інших вікон Плазми як звичайних рухомих вікон: | ||
| Line 96: | Line 56: | ||
Вказані нижче правила для вікон i3 | Вказані нижче правила для вікон i3 допоможуть вам із сповіщеннями та деякими іншими вікнами Плазми: | ||
{{Input|1=<nowiki>for_window [title="Desktop — Plasma"] kill | {{Input|1=<nowiki>for_window [title="Desktop — Plasma"] kill, floating enable, border none | ||
for_window [class="plasmashell"] floating enable | for_window [class="plasmashell"] floating enable | ||
for_window [class="Plasma"] floating enable | for_window [class="Plasma"] floating enable, border none | ||
for_window [title="plasma-desktop"] floating enable | for_window [title="plasma-desktop"] floating enable, border none | ||
for_window [title="win7"] floating enable | for_window [title="win7"] floating enable, border none | ||
for_window [class="krunner"] floating enable | for_window [class="krunner"] floating enable, border none | ||
for_window [class="Kmix"] floating enable | for_window [class="Kmix"] floating enable, border none | ||
for_window [class="Klipper"] floating enable | for_window [class="Klipper"] floating enable, border none | ||
for_window [class="Plasmoidviewer"] floating enable | for_window [class="Plasmoidviewer"] floating enable, border none | ||
for_window [class="(?i)*nextcloud*"] floating disable | for_window [class="(?i)*nextcloud*"] floating disable | ||
for_window [class="plasmashell" window_type="notification"] floating enable, border none, move right 700px, move down 450px | for_window [class="plasmashell" window_type="notification"] floating enable, border none, move right 700px, move down 450px | ||
no_focus [class="plasmashell" window_type="notification"] | |||
</nowiki>}} | </nowiki>}} | ||
| Line 120: | Line 81: | ||
</nowiki>}} | </nowiki>}} | ||
===Налаштовування Плазми=== | Визначення позиції показу сповіщень може бути непростою сравою, оскільки не усі сповіщення мають однакові розміри (розміри можуть залежати від вмісту). Ви також можете скористатися позиціюванням за координатами, якщо знаєте роздільну здатність екрана. Наприклад, для екрана 1920x1080 і сповіщень у верхньому правому куті ви можете скористатися таким кодом:{{Input|1=<nowiki> | ||
for_window [class="plasmashell" window_type="notification"] floating enable, border none, move position 1450px 20px | |||
</nowiki>}} | |||
Якщо ви хочете розблоковувати KWallet автоматично при вході до системи, налаштуйте PAM, а потім додайте такий рядок до файла налаштувань i3: | |||
{{Input|1=<nowiki>exec --no-startup-id /usr/lib/pam_kwallet_init | |||
</nowiki>}} | |||
<span id="Configure_Plasma"></span> | |||
====Налаштовування Плазми==== | |||
У вас можуть виникнути проблеми із можливостями «просторів дій» — активація за допомогою клавіатурних скорочень (деякі з яких використовуються у самому i3, зокрема "Meta + Q") робить i3 непрацездатним. Вилучення загальносистемних клавіатурних скорочень, які пов'язано із просторами дій, має вирішити проблему. | У вас можуть виникнути проблеми із можливостями «просторів дій» — активація за допомогою клавіатурних скорочень (деякі з яких використовуються у самому i3, зокрема "Meta + Q") робить i3 непрацездатним. Вилучення загальносистемних клавіатурних скорочень, які пов'язано із просторами дій, має вирішити проблему. | ||
| Line 126: | Line 96: | ||
Щоб віджет пейджера Плазми показував стільниці у форматі i3bar, встановіть для параметра '''Налаштувати аплет «Пейджер»''' > '''Загальне''' > '''Показ тексту''' значення «Назва стільниці». | Щоб віджет пейджера Плазми показував стільниці у форматі i3bar, встановіть для параметра '''Налаштувати аплет «Пейджер»''' > '''Загальне''' > '''Показ тексту''' значення «Назва стільниці». | ||
===Bspwm=== | |||
== | |||
В основному, для bspwm потрібне лише мінімальне додаткове налаштовування. | В основному, для bspwm потрібне лише мінімальне додаткове налаштовування. | ||
| Line 133: | Line 102: | ||
* Якщо у Плазмі одна панель, у переважній частині випадків bspwm виявляє її належним чином і не розташовує вікна у її частині. Якщо з панеллю виникають проблеми або використовується декілька панелей, слід додати такі рядки до '''.bspwmrc'''{{Input|1=<nowiki>bspc config top_padding size</nowiki>}}де '''size'''— розмір панелі у пікселях. Також можна скористатися параметрами bottom_padding, left_padding та right_padding. Якщо панеле декілька, можна скористатися керуванням панелями довільною кількістю цих інструкцій. | * Якщо у Плазмі одна панель, у переважній частині випадків bspwm виявляє її належним чином і не розташовує вікна у її частині. Якщо з панеллю виникають проблеми або використовується декілька панелей, слід додати такі рядки до '''.bspwmrc'''{{Input|1=<nowiki>bspc config top_padding size</nowiki>}}де '''size'''— розмір панелі у пікселях. Також можна скористатися параметрами bottom_padding, left_padding та right_padding. Якщо панеле декілька, можна скористатися керуванням панелями довільною кількістю цих інструкцій. | ||
===awesomewm=== | |||
Following rules help Plasma to work as intended. | |||
Add these entries into <code>awful.rules.rules</code> table | |||
{{Input|1=<nowiki> | |||
{ -- General plasma rules | |||
rule_any = { | |||
class = { | |||
"plasmashell", | |||
"ksmserver-logout-greeter", | |||
}, | |||
}, | |||
properties = { | |||
floating = true, | |||
border_width = 0, | |||
titlebars = false, -- custom property to control titlebars | |||
}, | |||
}, | |||
{ -- KDE apps | |||
rule_any = { | |||
class = { | |||
"spectacle", | |||
"krunner" | |||
} | |||
}, | |||
properties = { | |||
floating = true, | |||
} | |||
}, | |||
</nowiki>}} | |||
Plasma widgets hide when they become unfocused. We do not want Desktop and Panel to be focusable, but want other <code>plasmashell</code> windows to remain focusable. A way to achieve this is with "manage" signal handler. An example handler: | |||
{{Input|1=<nowiki> | |||
client.connect_signal("manage", function(c) | |||
--... your config | |||
if c.type == "dock" -- Plasma Panel | |||
or c.type == "desktop" then -- Plasma Desktop | |||
c.focusable = false | |||
c:tags(c.screen.tags) -- show on all tags from this screen. | |||
end | |||
-- Show titlebars only if enabled. | |||
if c.titlebars then | |||
awful.titlebar.show(c) | |||
else | |||
awful.titlebar.hide(c) | |||
end | |||
-- Place floating windows. Plasma widgets provide this info | |||
if c.floating then | |||
if c.size_hints.user_position then | |||
c.x = c.size_hints.user_position.x | |||
c.y = c.size_hints.user_position.y | |||
end | |||
if c.size_hints.user_size then | |||
c.width = c.size_hints.user_size.width | |||
c.height = c.size_hints.user_size.height | |||
end | |||
end | |||
.. | |||
end) | |||
</nowiki>}} | |||
You may match Plasma Desktop using the following rule: | |||
{{Input|1=<nowiki> | |||
rule_any = { | |||
name = { | |||
"Desktop.*Plasma", | |||
}, | |||
}, | |||
</nowiki>}} | |||
<span id="Hints_and_Tips"></span> | |||
==Підказки і настанови== | ==Підказки і настанови== | ||
| Line 139: | Line 182: | ||
Відкривати компоненти Плазми можна за допомогою команд DBus. Ви можете пов'язати комбінації клавіш із командами DBus. Щоб визначити потрібну вам команду DBus, скористайтеся QDbusViewer. | Відкривати компоненти Плазми можна за допомогою команд DBus. Ви можете пов'язати комбінації клавіш із командами DBus. Щоб визначити потрібну вам команду DBus, скористайтеся QDbusViewer. | ||
Деякі з компонентів Плазми можна відкривати за допомогою команд DBus. Ви можете скористатися цим для прив'язки відповідної комбінації клавіш до команди DBus. Щоб визначити команду DBus, скористайтеся <code>dbus-monitor</code> або <code>qdbusviewer</code>, викликавши відповідний компонент за допомогою стандартних інструментів Плазми. | |||
Докладніше про роботу з клавішею <keycap>Meta</keycap> (<keycap>Alt</keycap>): | |||
* [https://www.reddit.com/r/kde/comments/6wn5lk/bind_meta_key_alone_to_do_something/ Reddit | * [https://www.reddit.com/r/kde/comments/6wn5lk/bind_meta_key_alone_to_do_something/ Допис на Reddit із описом зв'язку клавіші Meta із KWin] | ||
* [https://zren.github.io/2019/03/04/activate-any-widget-with-meta-key | * [https://zren.github.io/2019/03/04/activate-any-widget-with-meta-key Допис у блозі із описом зв'язку DBus — компонент] | ||
| Line 153: | Line 196: | ||
* Відкрити вікно підтвердження виходу {{Input|1=<nowiki>qdbus org.kde.ksmserver /KSMServer org.kde.KSMServerInterface.logout -1 -1 -1</nowiki>}} | * Відкрити вікно підтвердження виходу {{Input|1=<nowiki>qdbus org.kde.ksmserver /KSMServer org.kde.KSMServerInterface.logout -1 -1 -1</nowiki>}} | ||
* | * Відкрити Krunner {{Input|1=<nowiki>qdbus org.kde.kglobalaccel /component/krunner org.kde.kglobalaccel.Component.invokeShortcut 'run command'</nowiki>}} | ||
* | * Відкрити вікно підтвердження виходу із облікового запису {{Input|1=<nowiki>qdbus org.kde.ksmserver /KSMServer org.kde.KSMServerInterface.logout -1 -1 -1</nowiki>}} | ||
У i3 ви можете пов'язати комбінацію клавіш із командою за допомогою програми bindsym. Приклад: | У i3 ви можете пов'язати комбінацію клавіш із командою за допомогою програми bindsym. Приклад: | ||
| Line 161: | Line 204: | ||
{{Input|1=<nowiki>bindsym $mod+Shift+e exec <команда></nowiki>}} | {{Input|1=<nowiki>bindsym $mod+Shift+e exec <команда></nowiki>}} | ||
Якщо ви хочете самостійно визначити прив'язку до клавіші-модифікатора, скористайтеся командою '''bindcode''' — вам слід вказати код клавіші, визначити який можна за допомогою програми <code>xev</code>. | |||
Приклад для клавіші Meta: | |||
{{Input|1=<nowiki>bindcode 133 --release exec --no-startup-id <command></nowiki>}} | {{Input|1=<nowiki>bindcode 133 --release exec --no-startup-id <command></nowiki>}} | ||
Уr Bspwn вам слід скористатися програмою <code>bspc</code>. Див. [https://wiki.archlinux.org/index.php/Bspwm#Keyboard вікі Arch Linux], щоб дізнатися більше. | Уr Bspwn вам слід скористатися програмою <code>bspc</code>. Див. [https://wiki.archlinux.org/index.php/Bspwm#Keyboard вікі Arch Linux], щоб дізнатися більше. | ||
<span id="More_Information"></span> | |||
==Додаткові відомості== | ==Додаткові відомості== | ||
| Line 175: | Line 219: | ||
* [https://wiki.archlinux.org/index.php/Desktop_environment Стільничне середовище] (Вікі Arch Linux) | * [https://wiki.archlinux.org/index.php/Desktop_environment Стільничне середовище] (Вікі Arch Linux) | ||
<span id="References"></span> | |||
==Посилання== | ==Посилання== | ||
Latest revision as of 01:29, 22 October 2023
Вступ
KWin — є типовою програмою для керування вікнами у Плазмі. Ця програма має багато можливостей, але у ній передбачено підтримку лише звичайних рухомих вікон. У Плазмі передбачено можливість скористатися іншою програмою для керування вікнами, наприклад i3, bspwm або будь-якою іншою мозаїчною програмою для керування вікнами.
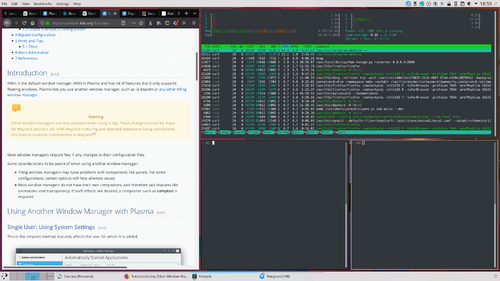
Для більшості засобів керування вікнами потрібні мінімальні зміни у файлах налаштувань, іноді можна обійтися і взагалі без змін.
Деякі речі, які слід брати до уваги, якщо ви хочете скористатися іншою програмою для керування вікнами:
- У мозаїчних засобів керування вікнами можуть виникати проблеми із компонентами, зокрема панелями. У деяких з таких засобів проблеми можна вирішити налаштовуванням.
- У більшості засобів керування вікнами немає власного засобу композиції, тому деякі можливості, зокрема анімація та прозорість, у них є недоступними. Якщо вам потрібні якісь із недоступних ефектів, доведеться скористатися стороннім засобом композиції, наприклад compton.
- Допомогти із усуванням розривів у зображенні на екрані можуть засоби композиції. Втім, вам спершу слід переконатися, що проблему не можна вирішити за допомогою відеодрайверів, оскільки усування цих проблем є найкращим з точки зору швидкодії варіантом.
Налаштовування
Щоб скористатися іншою програмою для керування вікнами з Плазмою, замініть службу systemd для KWin новим модулем користувача для бажаного засобу керування вікнами. Настанови можна знайти в ArchWiki.
Налаштування
Щоб змусити нестандартну програму для керування вікнами працювати з Плазмою, можуть знадобитися додаткове налаштовування.
i3
Встановлення
Перш ніж розпочинати налаштовування, вам слід переконатися, що у системі встановлено i3 або i3-gaps. Якщо це не так, встановіть відповідні пакунки за допомогою програми для керування пакунками або Discover. Вам також слід встановити засіб композиції, оскільки, на відміну від KWin, у i3 немає власного вбудованого засобу композиції. Рекомендуємо скористатися compton.
Налаштовування i3
Деякі з правил керування вікнами i3 уможливлюють використання вікон сповіщення та інших вікон Плазми як звичайних рухомих вікон:
for_window [title="Desktop — Plasma"] kill; floating enable; border none
for_window [class="plasmashell"] floating enable;
for_window [class="Plasma"] floating enable; border none
for_window [title="plasma-desktop"] floating enable; border none
for_window [title="win7"] floating enable; border none
for_window [class="krunner"] floating enable; border none
for_window [class="Kmix"] floating enable; border none
for_window [class="Klipper"] floating enable; border none
for_window [class="Plasmoidviewer"] floating enable; border none
for_window [class="(?i)*nextcloud*"] floating disable
for_window [class="plasmashell" window_type="notification"] floating enable, border none, move right 700px, move down 450px, no_focus
Якщо ви хочете скористатися однаковими налаштуваннями для усіх користувачів (які, втім, зможуть змінювати налаштування для свого облікового запису), вилучіть виклик майстра з загальносистемного файла налаштувань і впишіть налаштування безпосередньо.
Вказані нижче правила для вікон i3 допоможуть вам із сповіщеннями та деякими іншими вікнами Плазми:
for_window [title="Desktop — Plasma"] kill, floating enable, border none
for_window [class="plasmashell"] floating enable
for_window [class="Plasma"] floating enable, border none
for_window [title="plasma-desktop"] floating enable, border none
for_window [title="win7"] floating enable, border none
for_window [class="krunner"] floating enable, border none
for_window [class="Kmix"] floating enable, border none
for_window [class="Klipper"] floating enable, border none
for_window [class="Plasmoidviewer"] floating enable, border none
for_window [class="(?i)*nextcloud*"] floating disable
for_window [class="plasmashell" window_type="notification"] floating enable, border none, move right 700px, move down 450px
no_focus [class="plasmashell" window_type="notification"]
Якщо ви користуєтеся Плазмою із перекладом якоюсь мовою, вам слід визначити точну назву заголовка вікна стільниці. Одним зі способів такого визначення є команда wmctrl -l.
Замість додавання
for_window [title="Desktop — Plasma"] kill; floating enable; border none
додайте у файл налаштувань i3 визначену назву вікна. Наприклад, у перекладі Плазми німецькою це буде
for_window [title="Arbeitsfläche — Plasma"] kill; floating enable; border none
Визначення позиції показу сповіщень може бути непростою сравою, оскільки не усі сповіщення мають однакові розміри (розміри можуть залежати від вмісту). Ви також можете скористатися позиціюванням за координатами, якщо знаєте роздільну здатність екрана. Наприклад, для екрана 1920x1080 і сповіщень у верхньому правому куті ви можете скористатися таким кодом:
for_window [class="plasmashell" window_type="notification"] floating enable, border none, move position 1450px 20px
Якщо ви хочете розблоковувати KWallet автоматично при вході до системи, налаштуйте PAM, а потім додайте такий рядок до файла налаштувань i3:
exec --no-startup-id /usr/lib/pam_kwallet_init
Налаштовування Плазми
У вас можуть виникнути проблеми із можливостями «просторів дій» — активація за допомогою клавіатурних скорочень (деякі з яких використовуються у самому i3, зокрема "Meta + Q") робить i3 непрацездатним. Вилучення загальносистемних клавіатурних скорочень, які пов'язано із просторами дій, має вирішити проблему.
Щоб віджет пейджера Плазми показував стільниці у форматі i3bar, встановіть для параметра Налаштувати аплет «Пейджер» > Загальне > Показ тексту значення «Назва стільниці».
Bspwm
В основному, для bspwm потрібне лише мінімальне додаткове налаштовування.
- Якщо у Плазмі одна панель, у переважній частині випадків bspwm виявляє її належним чином і не розташовує вікна у її частині. Якщо з панеллю виникають проблеми або використовується декілька панелей, слід додати такі рядки до .bspwmrcде size— розмір панелі у пікселях. Також можна скористатися параметрами bottom_padding, left_padding та right_padding. Якщо панеле декілька, можна скористатися керуванням панелями довільною кількістю цих інструкцій.
bspc config top_padding size
awesomewm
Following rules help Plasma to work as intended.
Add these entries into awful.rules.rules table
{ -- General plasma rules
rule_any = {
class = {
"plasmashell",
"ksmserver-logout-greeter",
},
},
properties = {
floating = true,
border_width = 0,
titlebars = false, -- custom property to control titlebars
},
},
{ -- KDE apps
rule_any = {
class = {
"spectacle",
"krunner"
}
},
properties = {
floating = true,
}
},
Plasma widgets hide when they become unfocused. We do not want Desktop and Panel to be focusable, but want other plasmashell windows to remain focusable. A way to achieve this is with "manage" signal handler. An example handler:
client.connect_signal("manage", function(c)
--... your config
if c.type == "dock" -- Plasma Panel
or c.type == "desktop" then -- Plasma Desktop
c.focusable = false
c:tags(c.screen.tags) -- show on all tags from this screen.
end
-- Show titlebars only if enabled.
if c.titlebars then
awful.titlebar.show(c)
else
awful.titlebar.hide(c)
end
-- Place floating windows. Plasma widgets provide this info
if c.floating then
if c.size_hints.user_position then
c.x = c.size_hints.user_position.x
c.y = c.size_hints.user_position.y
end
if c.size_hints.user_size then
c.width = c.size_hints.user_size.width
c.height = c.size_hints.user_size.height
end
end
..
end)
You may match Plasma Desktop using the following rule:
rule_any = {
name = {
"Desktop.*Plasma",
},
},
Підказки і настанови
DBus
Відкривати компоненти Плазми можна за допомогою команд DBus. Ви можете пов'язати комбінації клавіш із командами DBus. Щоб визначити потрібну вам команду DBus, скористайтеся QDbusViewer.
Деякі з компонентів Плазми можна відкривати за допомогою команд DBus. Ви можете скористатися цим для прив'язки відповідної комбінації клавіш до команди DBus. Щоб визначити команду DBus, скористайтеся dbus-monitor або qdbusviewer, викликавши відповідний компонент за допомогою стандартних інструментів Плазми.
Докладніше про роботу з клавішею Meta (Alt):
Декілька прикладів:
- Відкрити Krunner
qdbus org.kde.kglobalaccel /component/krunner org.kde.kglobalaccel.Component.invokeShortcut 'run command'
- Відкрити вікно підтвердження виходу
qdbus org.kde.ksmserver /KSMServer org.kde.KSMServerInterface.logout -1 -1 -1
- Відкрити Krunner
qdbus org.kde.kglobalaccel /component/krunner org.kde.kglobalaccel.Component.invokeShortcut 'run command'
- Відкрити вікно підтвердження виходу із облікового запису
qdbus org.kde.ksmserver /KSMServer org.kde.KSMServerInterface.logout -1 -1 -1
У i3 ви можете пов'язати комбінацію клавіш із командою за допомогою програми bindsym. Приклад:
bindsym $mod+Shift+e exec <команда>
Якщо ви хочете самостійно визначити прив'язку до клавіші-модифікатора, скористайтеся командою bindcode — вам слід вказати код клавіші, визначити який можна за допомогою програми xev.
Приклад для клавіші Meta:
bindcode 133 --release exec --no-startup-id <command>
Уr Bspwn вам слід скористатися програмою bspc. Див. вікі Arch Linux, щоб дізнатися більше.
Додаткові відомості
- Засоби керування вікнами (Вікіпедія)
- Засоби керування вікнами (Вікі Arch Linux)
- Стільничне середовище (Вікіпедія)
- Стільничне середовище (Вікі Arch Linux)

