Marble/WizardMap: Difference between revisions
m Fix typos |
|||
| (20 intermediate revisions by 4 users not shown) | |||
| Line 1: | Line 1: | ||
= Map Theme Creation Wizard = | |||
Map Creation Wizard is | The ''Map Theme Creation Wizard'' is a useful process through which you can create new map themes to visualize in the [[Marble]] program. | ||
== | == Creating a map using the Map Theme Creation Wizard == | ||
You can choose between 3 | You can choose between 3 sources to retrieve the map through the ''Map Theme Creation Wizard'': | ||
* Web Map Service (WMS) | * [[#Web Map Service|Web Map Service]] – from a Web Map Service (WMS) | ||
* | * [[#WorldMap Bitmap|WorldMap Bitmap]] – through a bitmap image of the world stored locally | ||
* | * [[#Static Server URL|Static Server URL]] – online maps (with a Static URL, in the OSM style) | ||
| Line 16: | Line 16: | ||
=== Web Map Service === | === Web Map Service === | ||
The Web Map Service (WMS) is a standard protocol for serving georeferenced map images over the Internet that are generated by a map server using data from a GIS database – see [[#What is a Web Map Service|What is a Web Map Service]] below. | |||
You can choose your server by the drop-down list or by typing it in the box. Then you have to inspect it and select the available maps. | |||
In this example we will use the following URL: '''http://map1.naturschutz.rlp.de/service_lanis/mod_wms/wms_getmap.php?mapfile=lrt_RP&''' and the following maps from the dropdown list: '''FFH-Lebensraumtypen''' | |||
[[File:mapwizard2.png|400px|center]] | [[File:mapwizard2.png|400px|center]] | ||
Then you have to | Then you have to type in your ''map title'', ''theme'', ''description'' and supply an ''image'' (by using a suggested image or choosing a file). | ||
If you wish to take the suggested image, you have to press the <menuchoice>Suggest</menuchoice> button and press <menuchoice>OK</menuchoice>. Confirm that the image it shows is suitable for you. In this example, a local file is used. | |||
[[File:mapwizard3.png|400px|center]] | [[File:mapwizard3.png|400px|center]] | ||
At | At last, there is a summary of the map theme you are creating. If you are satisfied with this summary, you can press <menuchoice>Finish</menuchoice> button and complete the map theme creation. | ||
[[File:mapwizard4.png|400px|center]] | [[File:mapwizard4.png|400px|center]] | ||
| Line 32: | Line 33: | ||
=== WorldMap Bitmap === | === WorldMap Bitmap === | ||
The WorldMap must be an image file stored in an image file (JPG, PNG, etc. type). It needs to be provided in Equirectangular projection. | The WorldMap must be an image file stored in an image file (JPG, PNG, etc. type). It needs to be provided in [[#What is an Equirectangular Projection?|Equirectangular projection]]. | ||
You have to choose your image | You have to choose your map source image from a path, or the file chooser button, <menuchoice>...</menuchoice> next to the text field for ''Source Image'' and optionally, a legend image to display a map key on the map, in the''Legend Image'' text field. | ||
In this example | In this example, the following was used, downloaded locally: ''http://veimages.gsfc.nasa.gov/2430/land_ocean_ice_2048.jpg''. | ||
[[File:Mapwizard8.png|400px|center]] | [[File:Mapwizard8.png|400px|center]] | ||
Then you have to write Map Title, Theme, Description and an image (suggested or chosen by file). | |||
Then you have to write Map Title, Theme, Description and an image (suggested or | In this example we have used the suggested image, to choose it you have to press <menuchoice>Suggest</menuchoice> and then press <menuchoice>OK</menuchoice> on the new window that will appear with a scaled down image sample. | ||
[[File:Mapwizard9.png|400px|center]] | [[File:Mapwizard9.png|400px|center]] | ||
A summary of the map is then displayed. Once you are happy, select <menuchoice>Finish</menuchoice> to complete the map theme creation. | |||
[[File:Mapwizard10.png|400px|center]] | [[File:Mapwizard10.png|400px|center]] | ||
=== Static Server | === Static Server URL === | ||
You can get maps from | You can also get maps from a remote server, you need only to insert the server URL in the box and choose the file format. To be sure the server exists and is working, you can select <menuchoice>Test the Server</menuchoice>. The URL that is chosen for our example is ''http://veimages.gsfc.nasa.gov/2430/land_ocean_ice_2048.jpg''. You may also provide an image with which to display a map key for your map, as the ''Legend Image'', either specified by path or by using <menuchoice>...</menuchoice> to choose an image file. | ||
[[File:Mapwizard12.png|400px|center]] | [[File:Mapwizard12.png|400px|center]] | ||
Next, you type in your ''map title'', ''theme'', ''description'', and supply an ''image'' (by using a suggested image, using <menuchoice>Suggest</menuchoice>, or from choosing a file). | |||
As | As the image, in this example, a local version of ''http://veimages.gsfc.nasa.gov/2430/land_ocean_ice_2048.jpg'' was chosen. | ||
[[File:Mapwizard11.png|400px|center]] | [[File:Mapwizard11.png|400px|center]] | ||
After selecting <menuchoice>Next</menuchoice>, the map summary is displayed, and you can press <menuchoice>Finish</menuchoice> button to confirm that the summary is correct, and complete the wizard. | |||
[[File:Mapwizard13.png|400px|center]] | [[File:Mapwizard13.png|400px|center]] | ||
| Line 66: | Line 67: | ||
=== What is a Web Map Service? === | === What is a Web Map Service? === | ||
A Web Map Service (WMS) produces maps of georeferenced data. We define a "map" as a visual representation of geodata; a map is not the data itself. WMS is the production of spatially referenced data dynamically from geographic information. The map itself is an actual portrayal of geographic information presented as a digital image file for display on a computer. WMS maps are in picture formats such as PNG, GIF or JPEG . The OGC WMS specification standardizes the way in which maps are requested by clients and the way that servers describe their data holdings. | A ''Web Map Service'' (WMS) produces maps of georeferenced data. We define a "map" as a visual representation of geodata; a map is not the data itself. WMS is the production of spatially referenced data dynamically from geographic information. The map itself is an actual portrayal of geographic information presented as a digital image file for display on a computer. WMS maps are in picture formats such as PNG, GIF or JPEG. The OGC WMS specification standardizes the way in which maps are requested by clients and the way that servers describe their data holdings. | ||
You can find more at: | You can find more at: | ||
| Line 73: | Line 74: | ||
* [http://www.opengeospatial.org/standards/wms http://www.opengeospatial.org/standards/wms] | * [http://www.opengeospatial.org/standards/wms http://www.opengeospatial.org/standards/wms] | ||
=== What is an | === What is an Equirectangular Projection? === | ||
A type of projection for mapping a portion of the surface of a sphere to a flat image. It is also called the "non-projection", or plate carrée, since the horizontal coordinate is simply longitude, and the vertical coordinate is simply latitude, with no transformation or scaling applied. The equirectangular projection was used in map creation since it was invented around 100 A.D. by Marinus of Tyre. | |||
You can find more | You can find more about it from: | ||
* [http://en.wikipedia.org/wiki/Equirectangular_projection http://en.wikipedia.org/wiki/Equirectangular_projection] | * [http://en.wikipedia.org/wiki/Equirectangular_projection http://en.wikipedia.org/wiki/Equirectangular_projection] | ||
* [http://wiki.panotools.org/Equirectangular http://wiki.panotools.org/Equirectangular] | * [http://wiki.panotools.org/Equirectangular http://wiki.panotools.org/Equirectangular] | ||
=== Where can | === Where can I find new maps? === | ||
There are several websites offering free maps | There are several websites offering free maps, including: | ||
* [http://www.skylab-mobilesystems.com/en/wms_serverlist.html http://www.skylab-mobilesystems.com/en/wms_serverlist.html] | * [http://www.skylab-mobilesystems.com/en/wms_serverlist.html http://www.skylab-mobilesystems.com/en/wms_serverlist.html] | ||
* [http://www.geopole.org/wms/ http://www.geopole.org/wms/] | * [http://www.geopole.org/wms/ http://www.geopole.org/wms/] | ||
[[Category:Education]] | |||
[[Category:Science]] | |||
Latest revision as of 18:10, 30 December 2016
Map Theme Creation Wizard
The Map Theme Creation Wizard is a useful process through which you can create new map themes to visualize in the Marble program.
Creating a map using the Map Theme Creation Wizard
You can choose between 3 sources to retrieve the map through the Map Theme Creation Wizard:
- Web Map Service – from a Web Map Service (WMS)
- WorldMap Bitmap – through a bitmap image of the world stored locally
- Static Server URL – online maps (with a Static URL, in the OSM style)
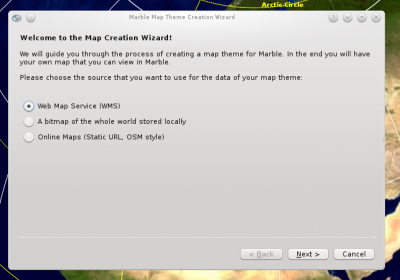
Web Map Service
The Web Map Service (WMS) is a standard protocol for serving georeferenced map images over the Internet that are generated by a map server using data from a GIS database – see What is a Web Map Service below.
You can choose your server by the drop-down list or by typing it in the box. Then you have to inspect it and select the available maps. In this example we will use the following URL: http://map1.naturschutz.rlp.de/service_lanis/mod_wms/wms_getmap.php?mapfile=lrt_RP& and the following maps from the dropdown list: FFH-Lebensraumtypen
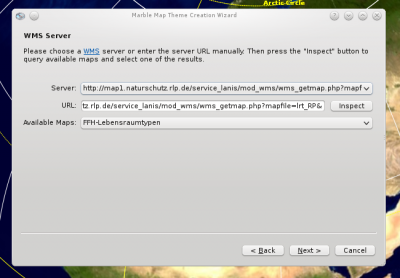
Then you have to type in your map title, theme, description and supply an image (by using a suggested image or choosing a file). If you wish to take the suggested image, you have to press the button and press . Confirm that the image it shows is suitable for you. In this example, a local file is used.
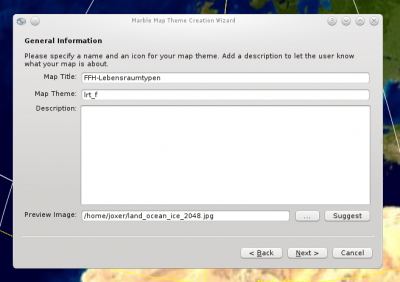
At last, there is a summary of the map theme you are creating. If you are satisfied with this summary, you can press button and complete the map theme creation.
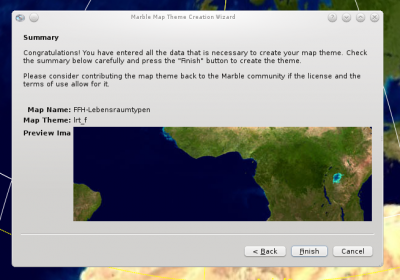
WorldMap Bitmap
The WorldMap must be an image file stored in an image file (JPG, PNG, etc. type). It needs to be provided in Equirectangular projection. You have to choose your map source image from a path, or the file chooser button, next to the text field for Source Image and optionally, a legend image to display a map key on the map, in theLegend Image text field. In this example, the following was used, downloaded locally: http://veimages.gsfc.nasa.gov/2430/land_ocean_ice_2048.jpg.
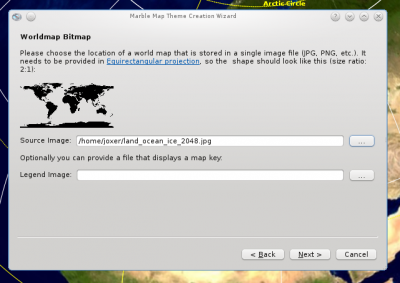
Then you have to write Map Title, Theme, Description and an image (suggested or chosen by file). In this example we have used the suggested image, to choose it you have to press and then press on the new window that will appear with a scaled down image sample.
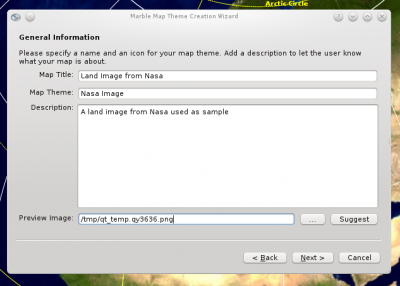
A summary of the map is then displayed. Once you are happy, select to complete the map theme creation.
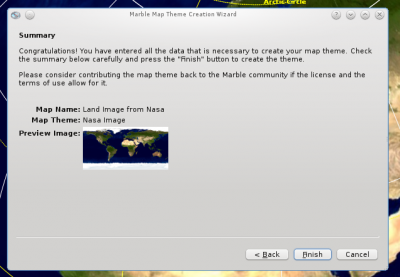
Static Server URL
You can also get maps from a remote server, you need only to insert the server URL in the box and choose the file format. To be sure the server exists and is working, you can select . The URL that is chosen for our example is http://veimages.gsfc.nasa.gov/2430/land_ocean_ice_2048.jpg. You may also provide an image with which to display a map key for your map, as the Legend Image, either specified by path or by using to choose an image file.
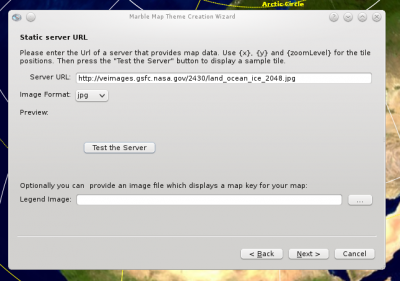
Next, you type in your map title, theme, description, and supply an image (by using a suggested image, using , or from choosing a file). As the image, in this example, a local version of http://veimages.gsfc.nasa.gov/2430/land_ocean_ice_2048.jpg was chosen.
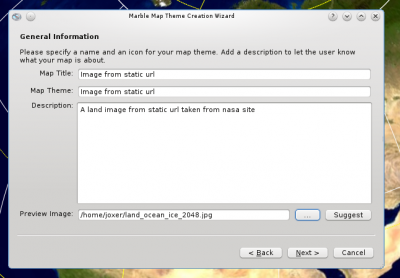
After selecting , the map summary is displayed, and you can press button to confirm that the summary is correct, and complete the wizard.
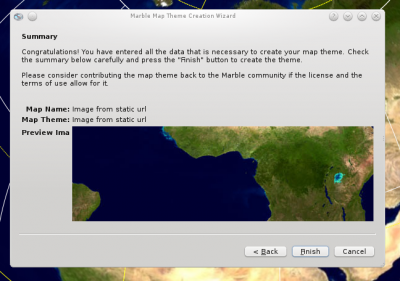
FAQ
What is a Web Map Service?
A Web Map Service (WMS) produces maps of georeferenced data. We define a "map" as a visual representation of geodata; a map is not the data itself. WMS is the production of spatially referenced data dynamically from geographic information. The map itself is an actual portrayal of geographic information presented as a digital image file for display on a computer. WMS maps are in picture formats such as PNG, GIF or JPEG. The OGC WMS specification standardizes the way in which maps are requested by clients and the way that servers describe their data holdings.
You can find more at:
- http://en.wikipedia.org/wiki/Web_Map_Service
- http://eusoils.jrc.ec.europa.eu/wms/wms.htm
- http://www.opengeospatial.org/standards/wms
What is an Equirectangular Projection?
A type of projection for mapping a portion of the surface of a sphere to a flat image. It is also called the "non-projection", or plate carrée, since the horizontal coordinate is simply longitude, and the vertical coordinate is simply latitude, with no transformation or scaling applied. The equirectangular projection was used in map creation since it was invented around 100 A.D. by Marinus of Tyre.
You can find more about it from:
Where can I find new maps?
There are several websites offering free maps, including:
