System Settings/Locale/How To Install and Apply Interface Translation/uk: Difference between revisions
Created page with "center|thumb|350px|Вибір країни." |
No edit summary |
||
| (11 intermediate revisions by 2 users not shown) | |||
| Line 15: | Line 15: | ||
Запустіть '''KPackageKit''' за допомогою меню або просто натисніть <keycap>Alt + F2</keycap> і введіть {{Input|1=kpacka}} потім натисніть <keycap>Enter</keycap>. | Запустіть '''KPackageKit''' за допомогою меню або просто натисніть <keycap>Alt + F2</keycap> і введіть {{Input|1=kpacka}} потім натисніть <keycap>Enter</keycap>. | ||
[[Image:Klaunch_kpackagekit.png|center|thumb|350px|Запуск | [[Image:Klaunch_kpackagekit.png|center|thumb|350px|Запуск KPackageKit за допомогою [[Special:myLanguage/KRunner|KRunner]].]] | ||
Введіть {{Input|1=kde-l10n}} у поле для пошуку і натисніть <keycap>Enter</keycap>. Виберіть відповідний мовний пакунок з наведеного нижче списку. | Введіть {{Input|1=kde-l10n}} у поле для пошуку і натисніть <keycap>Enter</keycap>. Виберіть відповідний мовний пакунок з наведеного нижче списку. | ||
[[Image:Kpackagekit_langpack.png|center|thumb|350px|Вибраний мовний пакунок у вікні | [[Image:Kpackagekit_langpack.png|center|thumb|350px|Вибраний мовний пакунок у вікні KPackageKit.]] | ||
Натисніть <menuchoice>Install</menuchoice> (<menuchoice>Встановити</menuchoice>), потім <menuchoice>Apply</menuchoice> (<menuchoice>Застосувати</menuchoice>). '''KPackageKit''' попросить вас встановити додатковий пакунок. | Натисніть <menuchoice>Install</menuchoice> (<menuchoice>Встановити</menuchoice>), потім <menuchoice>Apply</menuchoice> (<menuchoice>Застосувати</menuchoice>). '''KPackageKit''' попросить вас встановити додатковий пакунок. | ||
[[Image:kpackagekit_addpack.png|center|thumb|350px|Запит | [[Image:kpackagekit_addpack.png|center|thumb|350px|Запит KPackageKit щодо встановлення додаткового пакунка.]] | ||
Натисніть <menuchoice>Continue</menuchoice> (<menuchoice>Продовжити</menuchoice>). | Натисніть <menuchoice>Continue</menuchoice> (<menuchoice>Продовжити</menuchoice>). | ||
[[Image:kpackagekit_install.png|center|thumb|350px| | [[Image:kpackagekit_install.png|center|thumb|350px|KPackageKit встановлює пакунки.]] | ||
Після завершення встановлення закрийте вікно '''KPackageKit'''. | Після завершення встановлення закрийте вікно '''KPackageKit'''. | ||
| Line 37: | Line 37: | ||
Запустіть '''drakrpm''' з '''Центру керування''' або просто натисніть комбінацію клавіш <keycap>Alt + F2</keycap> і введіть {{Input|1=drakrpm}} а потім натисніть <keycap>Enter</keycap>. | Запустіть '''drakrpm''' з '''Центру керування''' або просто натисніть комбінацію клавіш <keycap>Alt + F2</keycap> і введіть {{Input|1=drakrpm}} а потім натисніть <keycap>Enter</keycap>. | ||
[[Image:kpackagekit_addpack.png|center|thumb|350px|Запуск | [[Image:kpackagekit_addpack.png|center|thumb|350px|Запуск drakrpm за допомогою [[Special:myLanguage/KRunner|KRunner]].]] | ||
Введіть {{Input|1=kde-l10n}} у поле для пошуку і натисніть <keycap>Enter</keycap>. Виберіть відповідний мовний пакунок з наведеного нижче списку. | Введіть {{Input|1=kde-l10n}} у поле для пошуку і натисніть <keycap>Enter</keycap>. Виберіть відповідний мовний пакунок з наведеного нижче списку. | ||
[[Image:drakrpm_langpack.png|center|thumb|350px|Вибраний мовний пакунок у вікні | [[Image:drakrpm_langpack.png|center|thumb|350px|Вибраний мовний пакунок у вікні drakrpm.]] | ||
Натисніть <menuchoice>Apply</menuchoice> (<menuchoice>Застосувати</menuchoice>). '''drakrpm''' попросить вас встановити додатковий пакунок. | Натисніть <menuchoice>Apply</menuchoice> (<menuchoice>Застосувати</menuchoice>). '''drakrpm''' попросить вас встановити додатковий пакунок. | ||
| Line 51: | Line 51: | ||
Запустіть [[Special:myLanguage/System_Settings|Системні параметри]] за допомогою меню. | Запустіть [[Special:myLanguage/System_Settings|Системні параметри]] за допомогою меню. | ||
[[Image:system_settings_kickoff.png|center|thumb|350px|Позначений пункт | [[Image:system_settings_kickoff.png|center|thumb|350px|Позначений пункт Системних параметрів у списку «Улюблені» [[Special:myLanguage/Kickoff|Kickoff]].]] | ||
Виберіть у списку пункт <menuchoice>Locale</menuchoice> (<menuchoice>Локаль</menuchoice>). | Виберіть у списку пункт <menuchoice>Locale</menuchoice> (<menuchoice>Локаль</menuchoice>). | ||
[[Image:system_settings_locale.png|center|thumb|350px|Позначений пункт | [[Image:system_settings_locale.png|center|thumb|350px|Позначений пункт «Локаль» у вікні «Системних параметрів».]] | ||
Виберіть вашу країну у списку на вкладці <menuchoice>Country</menuchoice> (<menuchoice>Країна</menuchoice>). Натисніть кнопку <menuchoice>Apply</menuchoice> (<menuchoice>Застосувати</menuchoice>). | Виберіть вашу країну у списку на вкладці <menuchoice>Country</menuchoice> (<menuchoice>Країна</menuchoice>). Натисніть кнопку <menuchoice>Apply</menuchoice> (<menuchoice>Застосувати</menuchoice>). | ||
| Line 61: | Line 61: | ||
[[Image:system_settings_locale_country.png|center|thumb|350px|Вибір країни.]] | [[Image:system_settings_locale_country.png|center|thumb|350px|Вибір країни.]] | ||
Перейдіть на вкладку <menuchoice>Language</menuchoice> (<menuchoice>Мова</menuchoice>). Виберіть мову на правій панелі і натисніть кнопку {{Icon|go-next}}, щоб додати її до списку '''Preferred Languages''' ('''Бажані мови'''). | |||
[[Image:system_settings_locale_languages.png|center|thumb|350px| | [[Image:system_settings_locale_languages.png|center|thumb|350px|Вибір мови.]] | ||
Натисніть кнопку <menuchoice>Apply</menuchoice> (<menuchoice>Застосувати</menuchoice>). Вийдіть з облікового запису і увійдіть до нього, щоб зміни набули чинності. Докладні настанови наведено на [[Special:myLanguage/Kickoff|цій сторінці]]. Ось і все. | |||
[[Category:Стільниця/uk]] | [[Category:Стільниця/uk]] | ||
[[Category:Система/uk]] | [[Category:Система/uk]] | ||
Latest revision as of 06:31, 1 July 2011
Як встановити та застосувати переклад інтерфейсу
У всіх сучасних дистрибутивах пропонують встановити відповідну локаль під час встановлення дистрибутива. Якщо з певних причин ви не встановили потрібної локалі, тут викладено покрокові настанови зі встановлення і застосування локалі і перекладу.
Встановлення пакунка мови
Спочатку вам слід встановити пакунок перекладу для вашого дистрибутива. Спосіб встановлення залежить від дистрибутива. Тут ми опишемо кроки зі встановлення для найпопулярніших графічних інструментів встановлення.
KPackageKit (Apper)
Ця програма є оболонкою до PackageKit, яка використовується у Debian, Fedora та Ubuntu. Нова версія KPackageKit має назву Apper. Ubuntu перейде на використання Muon з версії 11.10.
Запустіть KPackageKit за допомогою меню або просто натисніть Alt + F2 і введіть
kpacka
потім натисніть Enter.
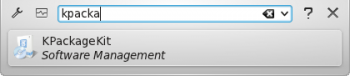
Введіть
kde-l10n
у поле для пошуку і натисніть Enter. Виберіть відповідний мовний пакунок з наведеного нижче списку.
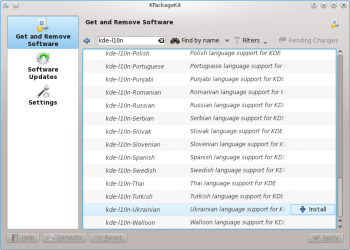
Натисніть (), потім (). KPackageKit попросить вас встановити додатковий пакунок.

Натисніть ().
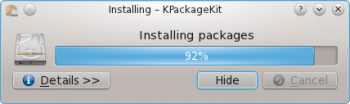
Після завершення встановлення закрийте вікно KPackageKit.
drakrpm
Графічна оболонка до urpmi. Використовується у Mageia і Mandriva.
Запустіть drakrpm з Центру керування або просто натисніть комбінацію клавіш Alt + F2 і введіть
drakrpm
а потім натисніть Enter.

Введіть
kde-l10n
у поле для пошуку і натисніть Enter. Виберіть відповідний мовний пакунок з наведеного нижче списку.
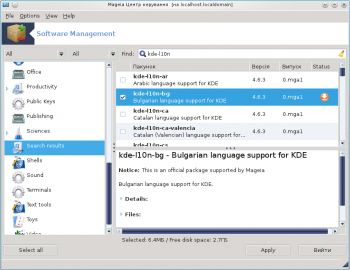
Натисніть (). drakrpm попросить вас встановити додатковий пакунок.
Після завершення встановлення закрийте вікно drakrpm.
Застосування перекладу
Запустіть Системні параметри за допомогою меню.
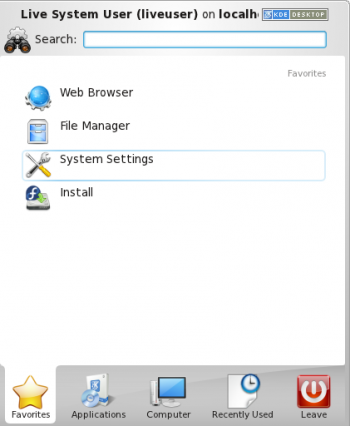
Виберіть у списку пункт ().
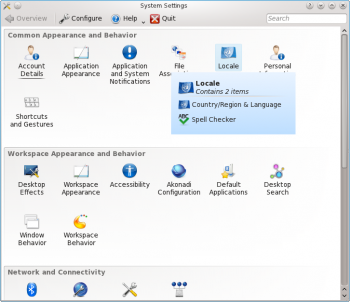
Виберіть вашу країну у списку на вкладці (). Натисніть кнопку ().
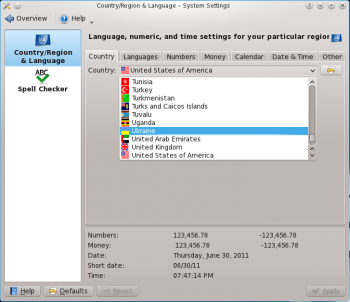
Перейдіть на вкладку (). Виберіть мову на правій панелі і натисніть кнопку ![]() , щоб додати її до списку Preferred Languages (Бажані мови).
, щоб додати її до списку Preferred Languages (Бажані мови).
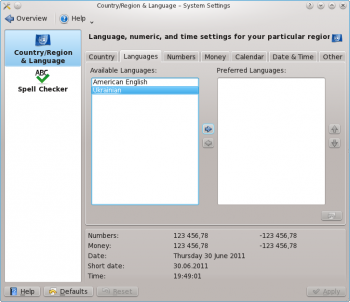
Натисніть кнопку (). Вийдіть з облікового запису і увійдіть до нього, щоб зміни набули чинності. Докладні настанови наведено на цій сторінці. Ось і все.
