Digikam/ChangeFormat/uk: Difference between revisions
Created page with "=== Виправлення ===" |
No edit summary |
||
| (10 intermediate revisions by 2 users not shown) | |||
| Line 29: | Line 29: | ||
=== Виправлення === | === Виправлення === | ||
*Виправлення експозиції, яскравість | |||
*Усування шуму, виправлення хроматичної аберації | |||
[[Image: | [[Image:Corrections_uk.png|center]] | ||
Ви можете вказати спосіб усування шуму з зображення та визначитися з застосуванням виправлення хроматичної аберації. | |||
=== Керування кольорами та збереження параметрів === | |||
[[Image: | [[Image:ColorManagement_uk.png|center]] | ||
Нарешті, ви можете скористатися керуванням кольорами та вибрати простір кольорів, зокрема Adobe RGB або sRGB. | |||
Після цього слід вибрати формат виведення даних і натиснути кнопку <menuchoice>Перетворити</menuchoice>. | |||
*Виберіть формат виведення даних, зокрема PNG, JPEG, TIFF і PPM | |||
Ви можете змінити значення будь-якого з параметрів. Після визначення ваших значень застосуйте їх до зображень натисканням кнопки <menuchoice>Перетворити</menuchoice>. Решту роботи виконає '''digiKam'''. | Ви можете змінити значення будь-якого з параметрів. Після визначення ваших значень застосуйте їх до зображень натисканням кнопки <menuchoice>Перетворити</menuchoice>. Решту роботи виконає '''digiKam'''. | ||
[[Category:Графіка/uk]] | [[Category:Графіка/uk]] | ||
[[Category:Фотографія/uk]] | [[Category:Фотографія/uk]] | ||
[[Category:Підручники/uk]] | [[Category:Підручники/uk]] | ||
Latest revision as of 14:22, 10 July 2011
Пакетне перетворення ваших файлів цифрових негативів за допомогою digiKam
На основі дописів у блозі Мохамеда Маліка (Mohamed Malik), 21 лютого та 8 липня 2011 року
Маєте багато цифрових негативів, дані яких потребують перетворення у вживаніші формати?
Якщо ви користуєтеся digiKam, все буде дуже просто, — ви зекономите багато часу. Мало кому подобається обробляти кожне зображення окремо. Ми поговоримо про те, як перетворити всі зображення швидко і просто.
Позначте файли цифрових негативів і скористайтеся пунктом меню . У відповідь буде відкрито таке вікно:
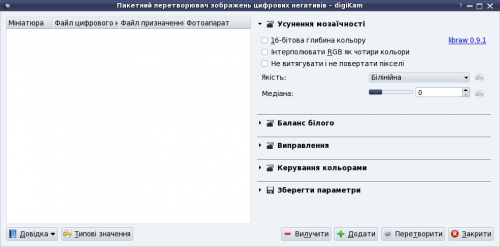
За допомогою майстра ви можете визначити такі параметри:
Усування мозаїчності — 8-бітові чи 16-бітові кольори
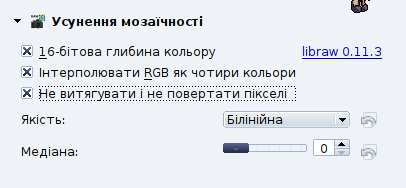
Якщо ви виберете 16-бітову глибину кольорів, ви зможете зберегти ваші файли лише у форматах PNG і TIFF. JPEG можна буде скористатися лише у режимі 8-бітової глибини кольорів.
Баланс білого кольору
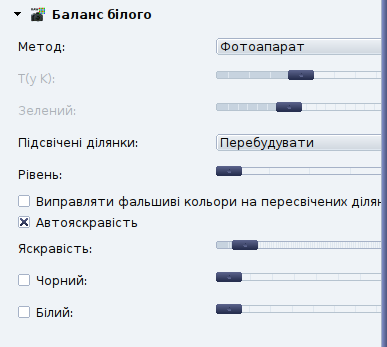
Ви можете вибрати один з шаблонів балансу білого кольору, виправлення експозиції та змінити інші параметри.
Виправлення
- Виправлення експозиції, яскравість
- Усування шуму, виправлення хроматичної аберації
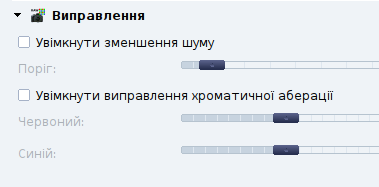
Ви можете вказати спосіб усування шуму з зображення та визначитися з застосуванням виправлення хроматичної аберації.
Керування кольорами та збереження параметрів
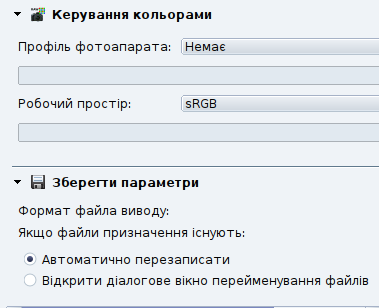
Нарешті, ви можете скористатися керуванням кольорами та вибрати простір кольорів, зокрема Adobe RGB або sRGB.
Після цього слід вибрати формат виведення даних і натиснути кнопку .
- Виберіть формат виведення даних, зокрема PNG, JPEG, TIFF і PPM
Ви можете змінити значення будь-якого з параметрів. Після визначення ваших значень застосуйте їх до зображень натисканням кнопки . Решту роботи виконає digiKam.
