Archive:Kdenlive/Manual/Rendering/uk: Difference between revisions
Created page with "Kdenlive/Підручник/Обробка" |
Updating to match new version of source page |
||
| (66 intermediate revisions by 2 users not shown) | |||
| Line 1: | Line 1: | ||
<languages /> | <languages /> | ||
== | <span id="Rendering_Using_Guides_and_Rendering_Scripts"></span> | ||
== Обробка з використанням напрямних та скриптів обробки == | |||
== | <span id="Purpose"></span> | ||
=== Створення і використання скриптів обробки === | |||
Під час редагування відео час вирішує все. Особливо важливим є те, наскільки тривалим для вас буде редагування кліпів, проекту або відзнятого матеріалу, над яким ви працюєте. Якщо у вас виникне потреба експортувати частини кліпів на лінійці запису окремо, у '''Kdenlive''' передбачено чудовий спосіб виконання цього завдання. Ви можете встановити у вашому проекті напрямні, які визначатимуть зони. Після цього ви можете створити скрипти обробки, які експортують ці зони колись пізніше, під час вашого сну або доки ви перехопите чогось їстівного. Нижче наведено настанови щодо того, як все це налаштувати. | |||
== | <span id="Picking_Sections_with_Guides"></span> | ||
=== Позначення частин напрямними === | |||
Почніть з додавання кліпу на лінійку запису. Автор цього підручника додав давній матеріал зі знятими літаками. Ось так! | |||
[[File:kden-render-howto-9.png|center|500px]] | [[File:kden-render-howto-9.png|center|500px|frame|Рисунок 1]] | ||
Далі нам слід додати напрямну для певної частини кліпу на монтажному столі. Ви можете додати напрямну за допомогою меню <menuchoice>Монтажний стіл</menuchoice>: перейдіть до пункту <menuchoice>Напрямні</menuchoice> і виберіть пункт <menuchoice>Додати напрямну</menuchoice>. Якщо ви клацнете правою кнопкою миші у верхній частині монтажного стола, ви також зможете скористатися пунктом <menuchoice>Додати напрямну</menuchoice>. Якщо ви хочете, ви також можете змінити встановлені вами напрямні клацанням правою кнопкою миші на монтажному столі. | |||
[[File:Kden-render-howto-8.png|center|500px]] | [[File:Kden-render-howto-8.png|center|500px|frame|Рисунок 2]] | ||
Після вибору цього пункту програма відкриє вікно з даними щодо позиції напрямної і полем додавання коментаря. Додавання мітки до напрямної може бути корисним, тому ми додамо для першої напрямної мітку ''Розділ 1''. Після цього на місці напрямної буде показано темно-синю вертикальну лінію, яка проходитиме через усі доріжки на монтажному столі. | |||
[[File:Kden-render-howto-10.png|center|500px]] | [[File:Kden-render-howto-10.png|center|500px|frame|Рисунок 3]] | ||
Додамо ще декілька напрямних, а потім розпочнемо обробку. | |||
[[File:Kden-render-howto-11.png|center|500px]] | [[File:Kden-render-howto-11.png|center|500px|frame|Рисунок 4]] | ||
На знімку вікна показано 6 напрямних, які було додано до нашого проекту. Вони розрізають вже створений кліп потрібним чином для проекту (який може стати першим визначним ретро-експериментальним шедевром...). Тепер можна експортувати скрипт, який під час виконання обробить обмежені напрямними зони. | |||
<span id="Generating_Rendering_Scripts"></span> | |||
=== Створення скриптів обробки === | |||
Почнемо з натискання кнопки <menuchoice>Обробити</menuchoice> на панелі інструментів, кнопки з червоним колом з намальованими навколо білим і чорним кільцями. Виконати цю дію можна також за допомогою пункту меню <menuchoice>Проект -> Обробити</menuchoice> (<keycap>Ctrl+Enter</keycap>). | |||
[[File:Kden-render-howto-1.png|center|500px|frame|Рисунок 5]] | |||
За допомогою відкритого вікна ви отримаєте змогу налаштувати параметри обробки вашого відео. Зверніть увагу на нижню частину вікна. Нам потрібно вибрати пункт <menuchoice>Ділянка напрямних</menuchoice>. Вибір цього варіанта надасть нам змогу обробити наш проект на основі напрямних, створених нами раніше. Створіть файл виведення даних з унікальною назвою для кожного створеного вами скрипту. Якщо ви цього не зробите, скрипти перезаписуватимуть різні ділянки напрямних і не виконають поставленого вами перед ними завдання. | |||
[[File:Kden-render-howto-2.png|center|500px|frame|Рисунок 6]] | |||
Тепер ви можете вибрати, які напрямні визначать ділянки відео, які слід експортувати за допомогою спадних меню поряд з мітками ''Від'' і ''до''. Ми виріжемо ''Початок'' і скористаємося ''розділ 1'' до ''Кінець розділу 1'' (назви напрямних було визначено нами раніше). | |||
[[File:Kden-render-howto-3.png|center|500px|frame|Рисунок 7]] | |||
Тепер ми можемо обробити дані до файла або створити скрипт, який обробить цю ділянку напрямних до файла. Натисніть кнопку <menuchoice>Створити скрипт</menuchoice>, у відповідь з’явиться меню, у якому програма попросить вас вказати назву скрипту. '''Kdenlive''' зберігає кліпи у <tt>/ваш_домашній_каталог/kdenlive/scripts</tt> | |||
[[File:Kden-render-howto-5.png|center|500px|frame|Рисунок 8]] | |||
Після збереження скрипту, напис на вкладці вікна буде змінено на <menuchoice>Скрипти</menuchoice>. На ній буде показано список всіх скриптів, які було створено вами у поточному проекті. | |||
[[File:Kden-render-howto-6.png|center|500px|frame|Рисунок 9]] | |||
Нами було створено 3 скрипти на основі ділянок напрямних, створених на монтажному столі. Скрипти слід зберегти у файлах з суфіксами назв <tt>.sh</tt>, інакше скрипт обробки не буде створено. | |||
<span id="Starting_Your_Rendering_Scripts"></span> | |||
=== Запуск ваших скриптів обробки === | |||
Після створення кожного скрипту його слід запустити. Вам слід перейти на вкладку скриптів, на якій буде показано список ваших скриптів. Запустіть процес позначенням скрипту у списку з наступним натисканням кнопки <menuchoice>Виконати скрипт</menuchoice>. Запустіть всі скрипти один за одним. | |||
[[File:Kden-render-howto-7.png|center|500px|frame|Рисунок 10]] | |||
Після натискання кожного з пунктів скриптів ви перейдете на вкладку ''Черга завдань''. За допомогою цієї вкладки ви зможете спостерігати за тим, який скрипт виконується і скільки скриптів ще має бути виконано. Якщо черга буде довгою, ви зможете скористатися пунктом ліворуч у нижній частині вікна: <menuchoice>Після завершення обробки вимкнути комп’ютер</menuchoice>. | |||
=== Запуск скриптів обробки з термінала командного рядка === | |||
Для визначення причин проблем у роботі програми іноді буває корисним запустити скрипт обробки з термінала. Обробка у терміналі може надати дані із повідомленнями про помилку, які допоможуть усунути проблеми із обробкою відео. | |||
Щоб виконати обробку відео у терміналі… | |||
* Визначте місце, у якому '''Kdenlive''' зберігає скрипт .sh (див. Рис. 8) | |||
* Відкрийте термінал і перейдіть до каталогу, до якого збережено скрипт .sh | |||
* Запустіть скрипт .sh | |||
{{Input|$ cd /home/earl/kdenlive/scripts<br /> | |||
$ sh render_section_1.sh}} | |||
або | |||
{{Input|1=<nowiki>$ ./render_section_1.sh</nowiki>}} | |||
=== | <span id="Summary"></span> | ||
=== Підсумки === | |||
Створення напрямних може допомогти у впорядковуванні вашого проекту під час роботи над ним, після чого ви зможете поділитися результатами. Ви можете скористатися напрямними для визначення ділянок проекту або для створення скриптів обробки, які виконуватимуть ваші типові завдання. Напрямні роблять експортування розділів вашого проекту дуже простим. Існують і інші сфери використання напрямних для обробки розділів та визначення ділянок. Користуйтеся ними. Вивчайте їх! | |||
{{Prevnext2 | {{Prevnext2 | ||
| prevpage=Special:MyLanguage/Kdenlive/Manual/ | | prevpage=Special:MyLanguage/Kdenlive/Manual/Project_Menu/Render | nextpage=Special:MyLanguage/Kdenlive/Manual/Render_Profile_Parameters | ||
| prevtext= | | prevtext=Обробка | nexttext=Параметри профілю обробки | ||
| index=Special:MyLanguage/Kdenlive/Manual | indextext= | | index=Special:MyLanguage/Kdenlive/Manual | indextext=Повернутися до меню | ||
}} | }} | ||
[[Category: | [[Category:Звук і відео/uk]] | ||
[[Category: | [[Category:Підручники/uk]] | ||
[[Category:Kdenlive]] | [[Category:Kdenlive/uk]] | ||
Latest revision as of 14:16, 11 August 2023
Обробка з використанням напрямних та скриптів обробки
Створення і використання скриптів обробки
Під час редагування відео час вирішує все. Особливо важливим є те, наскільки тривалим для вас буде редагування кліпів, проекту або відзнятого матеріалу, над яким ви працюєте. Якщо у вас виникне потреба експортувати частини кліпів на лінійці запису окремо, у Kdenlive передбачено чудовий спосіб виконання цього завдання. Ви можете встановити у вашому проекті напрямні, які визначатимуть зони. Після цього ви можете створити скрипти обробки, які експортують ці зони колись пізніше, під час вашого сну або доки ви перехопите чогось їстівного. Нижче наведено настанови щодо того, як все це налаштувати.
Позначення частин напрямними
Почніть з додавання кліпу на лінійку запису. Автор цього підручника додав давній матеріал зі знятими літаками. Ось так!
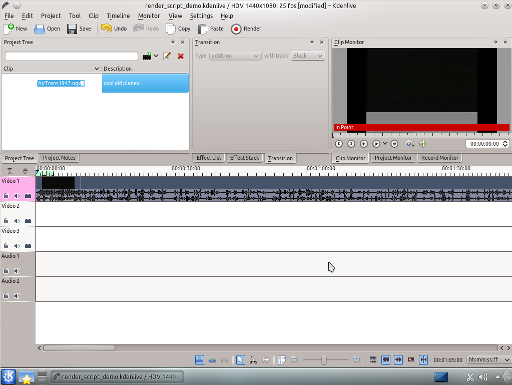
Далі нам слід додати напрямну для певної частини кліпу на монтажному столі. Ви можете додати напрямну за допомогою меню : перейдіть до пункту і виберіть пункт . Якщо ви клацнете правою кнопкою миші у верхній частині монтажного стола, ви також зможете скористатися пунктом . Якщо ви хочете, ви також можете змінити встановлені вами напрямні клацанням правою кнопкою миші на монтажному столі.
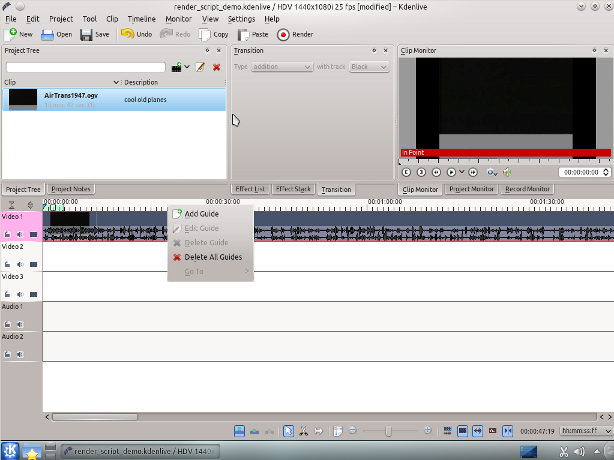
Після вибору цього пункту програма відкриє вікно з даними щодо позиції напрямної і полем додавання коментаря. Додавання мітки до напрямної може бути корисним, тому ми додамо для першої напрямної мітку Розділ 1. Після цього на місці напрямної буде показано темно-синю вертикальну лінію, яка проходитиме через усі доріжки на монтажному столі.
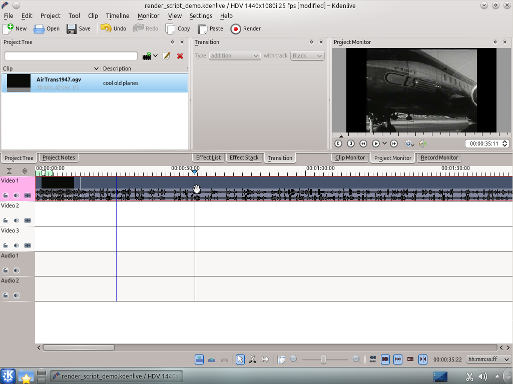
Додамо ще декілька напрямних, а потім розпочнемо обробку.
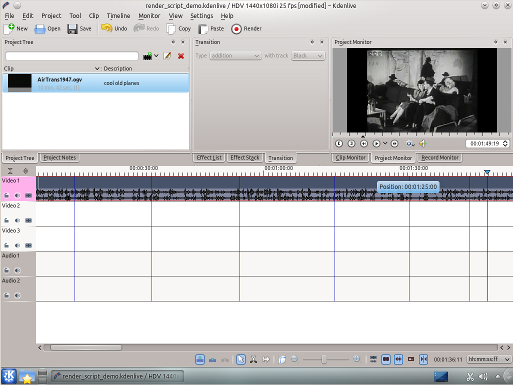
На знімку вікна показано 6 напрямних, які було додано до нашого проекту. Вони розрізають вже створений кліп потрібним чином для проекту (який може стати першим визначним ретро-експериментальним шедевром...). Тепер можна експортувати скрипт, який під час виконання обробить обмежені напрямними зони.
Створення скриптів обробки
Почнемо з натискання кнопки на панелі інструментів, кнопки з червоним колом з намальованими навколо білим і чорним кільцями. Виконати цю дію можна також за допомогою пункту меню (Ctrl+Enter).

За допомогою відкритого вікна ви отримаєте змогу налаштувати параметри обробки вашого відео. Зверніть увагу на нижню частину вікна. Нам потрібно вибрати пункт . Вибір цього варіанта надасть нам змогу обробити наш проект на основі напрямних, створених нами раніше. Створіть файл виведення даних з унікальною назвою для кожного створеного вами скрипту. Якщо ви цього не зробите, скрипти перезаписуватимуть різні ділянки напрямних і не виконають поставленого вами перед ними завдання.
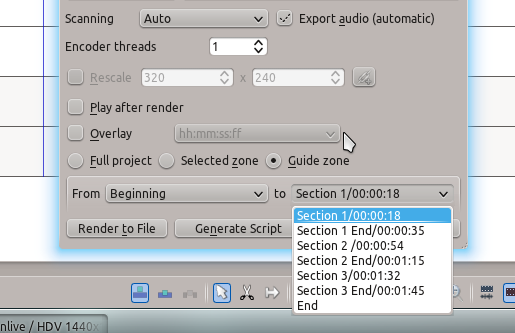
Тепер ви можете вибрати, які напрямні визначать ділянки відео, які слід експортувати за допомогою спадних меню поряд з мітками Від і до. Ми виріжемо Початок і скористаємося розділ 1 до Кінець розділу 1 (назви напрямних було визначено нами раніше).

Тепер ми можемо обробити дані до файла або створити скрипт, який обробить цю ділянку напрямних до файла. Натисніть кнопку , у відповідь з’явиться меню, у якому програма попросить вас вказати назву скрипту. Kdenlive зберігає кліпи у /ваш_домашній_каталог/kdenlive/scripts

Після збереження скрипту, напис на вкладці вікна буде змінено на . На ній буде показано список всіх скриптів, які було створено вами у поточному проекті.

Нами було створено 3 скрипти на основі ділянок напрямних, створених на монтажному столі. Скрипти слід зберегти у файлах з суфіксами назв .sh, інакше скрипт обробки не буде створено.
Запуск ваших скриптів обробки
Після створення кожного скрипту його слід запустити. Вам слід перейти на вкладку скриптів, на якій буде показано список ваших скриптів. Запустіть процес позначенням скрипту у списку з наступним натисканням кнопки . Запустіть всі скрипти один за одним.

Після натискання кожного з пунктів скриптів ви перейдете на вкладку Черга завдань. За допомогою цієї вкладки ви зможете спостерігати за тим, який скрипт виконується і скільки скриптів ще має бути виконано. Якщо черга буде довгою, ви зможете скористатися пунктом ліворуч у нижній частині вікна: .
Запуск скриптів обробки з термінала командного рядка
Для визначення причин проблем у роботі програми іноді буває корисним запустити скрипт обробки з термінала. Обробка у терміналі може надати дані із повідомленнями про помилку, які допоможуть усунути проблеми із обробкою відео.
Щоб виконати обробку відео у терміналі…
- Визначте місце, у якому Kdenlive зберігає скрипт .sh (див. Рис. 8)
- Відкрийте термінал і перейдіть до каталогу, до якого збережено скрипт .sh
- Запустіть скрипт .sh
$ cd /home/earl/kdenlive/scripts<br />
$ sh render_section_1.sh
або
$ ./render_section_1.sh
Підсумки
Створення напрямних може допомогти у впорядковуванні вашого проекту під час роботи над ним, після чого ви зможете поділитися результатами. Ви можете скористатися напрямними для визначення ділянок проекту або для створення скриптів обробки, які виконуватимуть ваші типові завдання. Напрямні роблять експортування розділів вашого проекту дуже простим. Існують і інші сфери використання напрямних для обробки розділів та визначення ділянок. Користуйтеся ними. Вивчайте їх!
