Digikam/Soft Proofing/uk: Difference between revisions
Created page with "''Проба кольорів'' — методика, за допомогою якої ви можете побачити, як виглядатиме фотографія піс..." |
No edit summary |
||
| (4 intermediate revisions by 2 users not shown) | |||
| Line 6: | Line 6: | ||
''Проба кольорів'' — методика, за допомогою якої ви можете побачити, як виглядатиме фотографія після друку на вказаному вами принтері або носії зображення (аркуші паперу, полотні тощо) без, власне, друку фотографії. У багатьох професійних інструментах для обробки фотографій передбачено пробу кольорів, отже '''digiKam''' не є винятком. | ''Проба кольорів'' — методика, за допомогою якої ви можете побачити, як виглядатиме фотографія після друку на вказаному вами принтері або носії зображення (аркуші паперу, полотні тощо) без, власне, друку фотографії. У багатьох професійних інструментах для обробки фотографій передбачено пробу кольорів, отже '''digiKam''' не є винятком. | ||
Щоб мати можливість скористатися пробою кольорів у '''digiKam''', вам слід вказати профілі кольорів для вашого дисплея та пристрою виведення даних (наприклад принтера). Спочатку слід отримати [http://en.wikipedia.org/wiki/ICC_profile профіль кольорів ICC] для відповідного принтера або носія даних. Наприклад, якщо ви користуєтеся принтером Epson 9880 для друку на професійному глянсуватому папері IJMF, створеному Diamond Jet, вам слід отримати відповідний профіль ICC зі сторінки ресурсів (Resources) сайта компанії. Створіть каталог <tt>~/icc</tt> і пересуньте отриманий файл .icc до цього каталогу. У вікні '''digiKam''' виберіть пункт меню <menuchoice>Параметри -> Налаштувати digiKam</menuchoice>, перейдіть на сторінку <menuchoice>Керування кольорами</menuchoice> і відкрийте вкладку <menuchoice>Профілі</menuchoice>. Виберіть бажаний профіль кольорів зі спадного списку <menuchoice>Профіль монітора</menuchoice> (типовим є sRGB IEC61966-2.1, профіль кольорів, який здебільшого є достатнім). Далі, у розділі <menuchoice>Сховище профілів кольорів</menuchoice> вкажіть шлях до каталогу <tt>~/icc</tt>. Натисніть кнопку <menuchoice>Гаразд</menuchoice>, щоб зберегти зміни і закрити діалогове вікно, потім перезапустіть '''digiKam'''. | |||
| Line 12: | Line 12: | ||
Щоб увімкнути пробу кольорів, відкрийте фотографію для редагування і виберіть пункт меню <menuchoice>Перегляд -> Параметри проби</menuchoice>. Виберіть отриманий вами профіль кольорів .icc зі спадного списку <menuchoice>Імітувати за профілем вихідного пристрою</menuchoice>, потім виберіть бажаний пункт зі спадного списку <menuchoice>Відтворення кольорів</menuchoice>. Загалом, слід вибирати ''Relative Colorimetric'', але якщо у вашому принтері передбачено підтримку лише обмеженої палітри кольорів, спробуйте скористатися відтворенням ''Perceptual''. Позначте пункт <menuchoice>Підсвітити кольори поза палітрою</menuchoice> і виберіть бажаний колір підсвічування. Нарешті, увімкніть пробу натисканням кнопки <menuchoice>Пробу увімкнено</menuchoice>. Тепер ви бачитимете фотографію такою, якою вона буде після друку. | |||
Latest revision as of 07:24, 28 May 2012
Використання проби кольорів у digiKam
Створено на основі допису у блозі Дмітрія Попова (Dmitri Popov), 21 травня 2012 року
Проба кольорів — методика, за допомогою якої ви можете побачити, як виглядатиме фотографія після друку на вказаному вами принтері або носії зображення (аркуші паперу, полотні тощо) без, власне, друку фотографії. У багатьох професійних інструментах для обробки фотографій передбачено пробу кольорів, отже digiKam не є винятком.
Щоб мати можливість скористатися пробою кольорів у digiKam, вам слід вказати профілі кольорів для вашого дисплея та пристрою виведення даних (наприклад принтера). Спочатку слід отримати профіль кольорів ICC для відповідного принтера або носія даних. Наприклад, якщо ви користуєтеся принтером Epson 9880 для друку на професійному глянсуватому папері IJMF, створеному Diamond Jet, вам слід отримати відповідний профіль ICC зі сторінки ресурсів (Resources) сайта компанії. Створіть каталог ~/icc і пересуньте отриманий файл .icc до цього каталогу. У вікні digiKam виберіть пункт меню , перейдіть на сторінку і відкрийте вкладку . Виберіть бажаний профіль кольорів зі спадного списку (типовим є sRGB IEC61966-2.1, профіль кольорів, який здебільшого є достатнім). Далі, у розділі вкажіть шлях до каталогу ~/icc. Натисніть кнопку , щоб зберегти зміни і закрити діалогове вікно, потім перезапустіть digiKam.
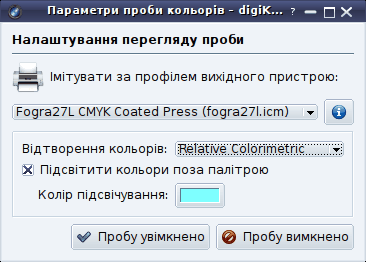
Щоб увімкнути пробу кольорів, відкрийте фотографію для редагування і виберіть пункт меню . Виберіть отриманий вами профіль кольорів .icc зі спадного списку , потім виберіть бажаний пункт зі спадного списку . Загалом, слід вибирати Relative Colorimetric, але якщо у вашому принтері передбачено підтримку лише обмеженої палітри кольорів, спробуйте скористатися відтворенням Perceptual. Позначте пункт і виберіть бажаний колір підсвічування. Нарешті, увімкніть пробу натисканням кнопки . Тепер ви бачитимете фотографію такою, якою вона буде після друку.
