KWin Rules Examples/uk: Difference between revisions
Created page with "Всі критерій відповідності правила є достатньо строгими, отже їхній порядок у основному вікні '..." |
No edit summary |
||
| (21 intermediate revisions by the same user not shown) | |||
| Line 42: | Line 42: | ||
# Скористайтеся кнопкою <menuchoice>Визначити властивості вікна</menuchoice> і виберіть вікно '''Балачка Kopete'''. Позначте пункт <menuchoice>Роль вікна</menuchoice>, щоб обмежити відповідність критеріями вікна балачки. Докладніші відомості можна знайти у [[Special:myLanguage/KWin_Rules_Window_Matching|розділі, присвяченому відповідності вікон]]:<br /><br />[[Image:kopete-chat-info_uk.png|350px|center]] | # Скористайтеся кнопкою <menuchoice>Визначити властивості вікна</menuchoice> і виберіть вікно '''Балачка Kopete'''. Позначте пункт <menuchoice>Роль вікна</menuchoice>, щоб обмежити відповідність критеріями вікна балачки. Докладніші відомості можна знайти у [[Special:myLanguage/KWin_Rules_Window_Matching|розділі, присвяченому відповідності вікон]]:<br /><br />[[Image:kopete-chat-info_uk.png|350px|center]] | ||
# Натисніть кнопку <menuchoice>Гаразд</menuchoice> і у попередньому вікні буде заповнено пункти параметрів вікна на вкладці <menuchoice>Відповідність вікон</menuchoice>. Введіть зрозумілий <menuchoice>Опис</menuchoice> (цей опис буде показано у вікні Правило KWin):<br /><br />[[Image:window-matching-kopete- | # Натисніть кнопку <menuchoice>Гаразд</menuchoice> і у попередньому вікні буде заповнено пункти параметрів вікна на вкладці <menuchoice>Відповідність вікон</menuchoice>. Введіть зрозумілий <menuchoice>Опис</menuchoice> (цей опис буде показано у вікні Правило KWin):<br /><br />[[Image:window-matching-kopete-chat_uk.png|350px|center]] | ||
# Позначте такі атрибути:<br /><br />[[Image:kopete-chat-attribute_uk.png|350px|center]] | # Позначте такі атрибути:<br /><br />[[Image:kopete-chat-attribute_uk.png|350px|center]] | ||
# Натисніть відповідну кнопку, щоб завершити введення правила. | # Натисніть відповідну кнопку, щоб завершити введення правила. | ||
| Line 53: | Line 53: | ||
# Скористайтеся кнопкою <menuchoice>Визначити властивості вікна</menuchoice> і виберіть вікно '''Kopete'''. Будемо встановлювати відповідність лише за назвою основного класу, отже не позначайте інші пункти. Докладніші відомості можна знайти у розділі, присвяченому [[Special:myLanguage/KWin_Rules_Window_Matching|відповідності вікон]]:<br /><br />[[Image:kopete-info_uk.png|350px|center]] | # Скористайтеся кнопкою <menuchoice>Визначити властивості вікна</menuchoice> і виберіть вікно '''Kopete'''. Будемо встановлювати відповідність лише за назвою основного класу, отже не позначайте інші пункти. Докладніші відомості можна знайти у розділі, присвяченому [[Special:myLanguage/KWin_Rules_Window_Matching|відповідності вікон]]:<br /><br />[[Image:kopete-info_uk.png|350px|center]] | ||
# Натисніть кнопку <menuchoice>Гаразд</menuchoice> і у попередньому вікні буде заповнено пункти параметрів вікна на вкладці <menuchoice>Відповідність вікон</menuchoice>. Введіть зрозумілий <menuchoice>Опис</menuchoice>:<br /><br />[[Image:window-matching- | # Натисніть кнопку <menuchoice>Гаразд</menuchoice> і у попередньому вікні буде заповнено пункти параметрів вікна на вкладці <menuchoice>Відповідність вікон</menuchoice>. Введіть зрозумілий <menuchoice>Опис</menuchoice>:<br /><br />[[Image:window-matching-kopete_uk.png|350px|center]] | ||
# Позначте такі атрибути:<br /><br />[[Image:kopete-attribute-1.png|350px|center]]<br />[[Image:kopete-attribute-2_uk.png|350px|center]] | # Позначте такі атрибути:<br /><br />[[Image:kopete-attribute-1.png|350px|center]]<br />[[Image:kopete-attribute-2_uk.png|350px|center]] | ||
# Натисніть відповідну кнопку, щоб завершити введення правила. | # Натисніть відповідну кнопку, щоб завершити введення правила. | ||
| Line 88: | Line 88: | ||
Всі критерій відповідності правила є достатньо строгими, отже їхній порядок у основному вікні '''KWin''' не є важливим для [[Special:myLanguage/KWin_Rules#Rule_Evaluation|обробки правила]]. | Всі критерій відповідності правила є достатньо строгими, отже їхній порядок у основному вікні '''KWin''' не є важливим для [[Special:myLanguage/KWin_Rules#Rule_Evaluation|обробки правила]]. | ||
<span id="Thunderbird_-_Main"></span> | <span id="Thunderbird_-_Main"></span> | ||
====Thunderbird | ====Thunderbird — головне вікно==== | ||
Нехай основне вікно '''Thunderbird''' вже відкрито, встановлено його бажані розміри і розташування: | |||
# | # Скористайтеся кнопкою <menuchoice>Визначити властивості вікна</menuchoice> і виберіть основне вікно '''Thunderbird'''. Позначте пункт <menuchoice>Роль вікна</menuchoice>, щоб обмежити відповідність критеріями основного вікна. Докладніші відомості можна знайти у розділі, присвяченому [[Special:myLanguage/KWin_Rules_Window_Matching|відповідності вікон]]:<br /><br />[[Image:tbird-main-info.png|350px|center]] | ||
# | # Натисніть кнопку <menuchoice>Гаразд</menuchoice> і у попередньому вікні буде заповнено пункти параметрів вікна на вкладці <menuchoice>Відповідність вікон</menuchoice>. Введіть зрозумілий <menuchoice>Опис</menuchoice>:<br /><br />[[Image:window-matching-tbird-main.png|350px|center]] | ||
# | # Позначте такі атрибути:<br /><br />[[Image:tbird-main-attribute.png|350px|center]] | ||
# | # Натисніть відповідну кнопку, щоб завершити введення правила. | ||
<span id="Thunderbird_-_Composer"></span> | <span id="Thunderbird_-_Composer"></span> | ||
====Thunderbird | ====Thunderbird — редактор повідомлень==== | ||
Якщо вже відкрито вікно '''Редактор повідомлень Thunderbird''': | |||
# | # Скористайтеся кнопкою <menuchoice>Визначити властивості вікна</menuchoice> і виберіть основне вікно '''Редактор повідомлення Thunderbird'''. Позначте пункти <menuchoice>Роль вікна</menuchoice> і <menuchoice>Тип вікна</menuchoice>, щоб обмежити відповідність критеріями вікна редактора повідомлень. Докладніші відомості можна знайти у розділі, присвяченому [[Special:myLanguage/KWin_Rules_Window_Matching|відповідності вікон]]:<br /><br />[[Image:tbird-compose-info.png|350px|center]] | ||
# | # Натисніть кнопку <menuchoice>Гаразд</menuchoice> і у попередньому вікні буде заповнено пункти параметрів вікна на вкладці <menuchoice>Відповідність вікон</menuchoice>. Введіть зрозумілий <menuchoice>Опис</menuchoice>:<br /><br />[[Image:window-matching-tbird-compose.png|350px|center]] | ||
# | # Позначте такі атрибути:<br /><br />[[Image:tbird-compose-attribute_uk.png|350px|center]] | ||
# | # Натисніть відповідну кнопку, щоб завершити введення правила. | ||
<span id="Thunderbird_-_Reminder"></span> | <span id="Thunderbird_-_Reminder"></span> | ||
====Thunderbird | ====Thunderbird — нагадування==== | ||
Якщо вже відкрито вікно '''Нагадування Thunderbird''': | |||
# | # Скористайтеся кнопкою <menuchoice>Визначити властивості вікна</menuchoice> і виберіть основне вікно '''Нагадування Thunderbird'''. Позначте пункт <menuchoice>Назва вторинного класу</menuchoice> і <menuchoice>Тип вікна</menuchoice>, щоб обмежити відповідність критеріями вікна нагадування. Докладніші відомості можна знайти у розділі, присвяченому [[Special:myLanguage/KWin_Rules_Window_Matching|відповідності вікон]]:<br /><br />[[Image:tbird-reminder-info.png|350px|center]] | ||
# | # Натисніть кнопку <menuchoice>Гаразд</menuchoice> і у попередньому вікні буде заповнено пункти параметрів вікна на вкладці <menuchoice>Відповідність вікон</menuchoice>. Введіть зрозумілий <menuchoice>Опис</menuchoice>:<br /><br />[[Image:window-matching-tbird-reminder.png|350px|center]] | ||
# | # Позначте такі атрибути:<br /><br />[[Image:tbird-reminder-attribute-1.png|350px|center]]<br />[[Image:tbird-reminder-attribute-2_uk.png|350px|center]] | ||
# | # Натисніть відповідну кнопку, щоб завершити введення правила. | ||
[[Category:Стільниця/uk]] | [[Category:Стільниця/uk]] | ||
[[Category:Підручники/uk]] | [[Category:Підручники/uk]] | ||
Latest revision as of 12:05, 17 July 2013
Приклади
Фіксування вікна на стільниці і встановлення інших атрибутів
Зафіксуємо вікно Akregator на Віртуальній стільниці 2. Крім того, нехай програма запускається з вікно бажаного розміру у бажаній позиції. Для кожного атрибута скористаємося параметр Застосувати спочатку, щоб параметри вікна можна було перевизначити у динамічному режимі.
Правило KWin створюється таким чином:
- Запустіть Akregator на другій стільниці і встановіть бажані розмір і розташування вікна:

- Клацніть правою кнопкою миші на смужці заголовка і виберіть у контекстному меню пункт :
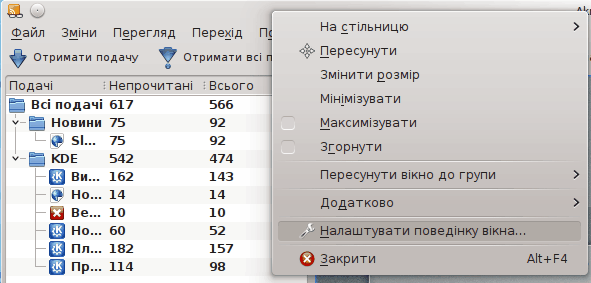
- Виберіть пункт на лівій панелі і натисніть кнопку :

- Буде показано вікно Зміна параметрів вікон. Вкладку буде типово відкрито:
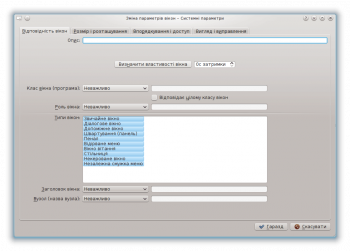
- Натисніть кнопку . З затримкою затримка у 0 с курсор негайно змінить вигляд на перехрестя. Клацніть у довільній точці вікна Akregator (саме вікна, а не смужки заголовка). Буде показано вікно з критеріями вікна програми. Використайте відповідність лише за назвою основного класу, отже решту пунктів можна не позначати. Додаткові дані можна отримати з розділу відповідність вікон:

- Натисніть кнопку і у попередньому вікні буде заповнено пункти параметрів вікна на вкладці Відповідність вікон. Введіть зрозумілий (цей опис буде показано у вікні Правило KWin):
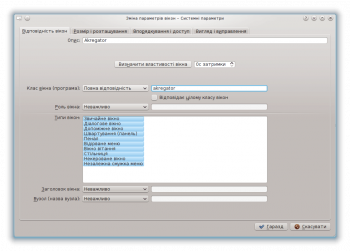
- Увімкніть атрибути вікна: , і . Початкові значення буде встановлено на основі визначених за допомогою кнопки і їх можна буде перевизначити:
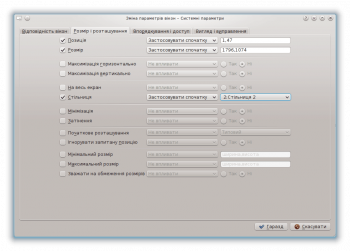
- Натискання кнопки у попередньому вікні поверне вас до основного вікна Правила KWin. У списку буде показано нове правило з його описом:

- Натисніть , щоб закрити вікно.
- Ось і все.
Вікно програми на всіх стільницях, всі дочірні вікна мають власні правила
Нехай потрібно, щоб, окрім вікон балачок, вікно Kopete і всі його дочірні вікна було показано на всіх стільницях і не було показано у системному лотку і на панелі пейджера. Дочірні вікна вікон балачки обробляти як батьківські вікна, але показувати пункти цих вікон у системному лотку.
Для кожного атрибута скористайтеся параметром , щоб значення атрибута не було перевизначено.
З метою отримання описаних вище результатів слід створити два правила:
- Правило для Вікна балачки Kopete і
- Правило для Kopete
Критерій відповідності правила Балачки Kopete є більш строгим за правило Kopete, оскільки цей критерій відповідає певній Ролі вікна: вікно має бути вікно балачки. Через обробку пріоритетів правил правило Балачка Kopete має передувати правилу Kopete у списку Правило KWin для Kopete.
Правило для вікна балачки Kopete
Якщо відкрито вікно Балачка Kopete:
- Скористайтеся кнопкою і виберіть вікно Балачка Kopete. Позначте пункт , щоб обмежити відповідність критеріями вікна балачки. Докладніші відомості можна знайти у розділі, присвяченому відповідності вікон:
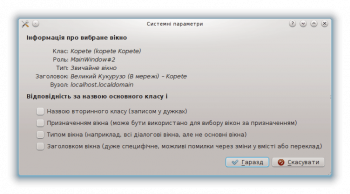
- Натисніть кнопку і у попередньому вікні буде заповнено пункти параметрів вікна на вкладці . Введіть зрозумілий (цей опис буде показано у вікні Правило KWin):
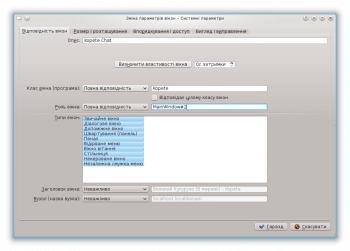
- Позначте такі атрибути:
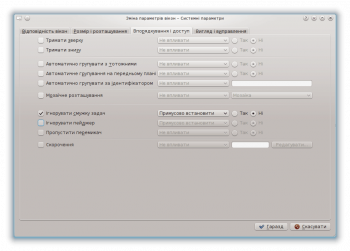
- Натисніть відповідну кнопку, щоб завершити введення правила.
Правило для Kopete
Якщо відкрито вікно Kopete:
- Скористайтеся кнопкою і виберіть вікно Kopete. Будемо встановлювати відповідність лише за назвою основного класу, отже не позначайте інші пункти. Докладніші відомості можна знайти у розділі, присвяченому відповідності вікон:
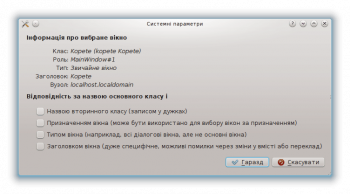
- Натисніть кнопку і у попередньому вікні буде заповнено пункти параметрів вікна на вкладці . Введіть зрозумілий :
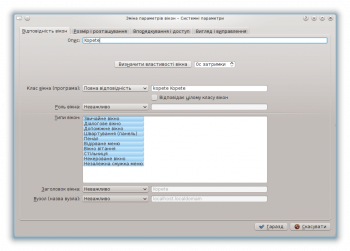
- Позначте такі атрибути:

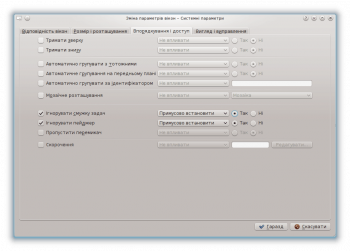
- Натисніть відповідну кнопку, щоб завершити введення правила.
Список правила KWin для Kopete
Як ми вже згадували, через порядок обробки правил правило Балачка Kopete має передувати правилу Kopete:

Придушення показу вікна на панелі пейджера
У поточній версії KNotes не передбачено ігнорування вікнами нотаток панелі пейджера, але відповідне правило розв’язує цю проблему.
Припустимо, що на стільниці показано вікно липкої нотатки:
- Скористайтеся кнопкою і виберіть будь-яке вікно липкої нотатки. Будемо встановлювати відповідність лише за назвою основного класу, отже не позначайте інші пункти. Докладніші відомості можна знайти у розділі, присвяченому відповідності вікон:
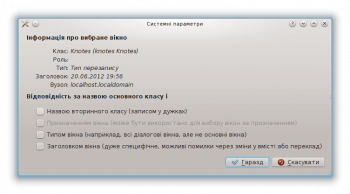
- Натисніть кнопку і у попередньому вікні буде заповнено пункти параметрів вікна на вкладці . Введіть зрозумілий :
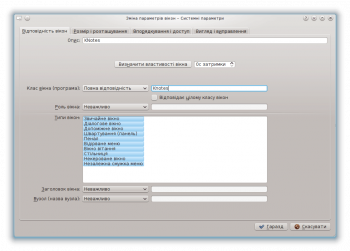
- Позначте атрибут з параметром ::
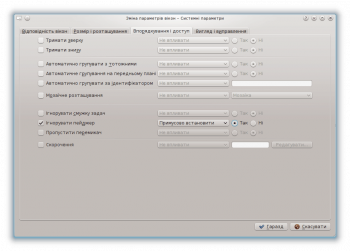
- Натисніть відповідну кнопку, щоб завершити введення правила.
Примусове розташовування вікна понад іншими
Щоб активне вікно було показано згори, встановіть для його атрибута значення , типово у поєднанні з параметром :
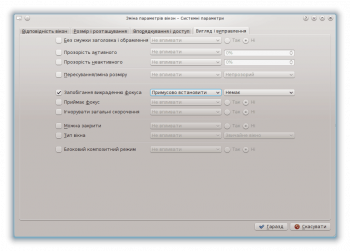
Декілька правил для вікон однієї програми
У Thunderbird є декілька різних дочірніх вікон. У нашому прикладі ми визначимо таку поведінку цих вікон:
- Зафіксувати головне вікно Thunderbird на Віртуальній стільниці 1 і визначити його розмір і розташування на стільниці.
- Дозволити розташування вікна редактора повідомлень Thunderbird на будь-якій стільниці. Коли його буде активовано, примусово отримати фокус і розташувати його над іншими вікнами.
- Показати вікно нагадування Thunderbird над іншими вікнами і передати йому фокус, щоб його було ненавмисне закрито.
Всі критерій відповідності правила є достатньо строгими, отже їхній порядок у основному вікні KWin не є важливим для обробки правила.
Thunderbird — головне вікно
Нехай основне вікно Thunderbird вже відкрито, встановлено його бажані розміри і розташування:
- Скористайтеся кнопкою і виберіть основне вікно Thunderbird. Позначте пункт , щоб обмежити відповідність критеріями основного вікна. Докладніші відомості можна знайти у розділі, присвяченому відповідності вікон:

- Натисніть кнопку і у попередньому вікні буде заповнено пункти параметрів вікна на вкладці . Введіть зрозумілий :

- Позначте такі атрибути:

- Натисніть відповідну кнопку, щоб завершити введення правила.
Thunderbird — редактор повідомлень
Якщо вже відкрито вікно Редактор повідомлень Thunderbird:
- Скористайтеся кнопкою і виберіть основне вікно Редактор повідомлення Thunderbird. Позначте пункти і , щоб обмежити відповідність критеріями вікна редактора повідомлень. Докладніші відомості можна знайти у розділі, присвяченому відповідності вікон:

- Натисніть кнопку і у попередньому вікні буде заповнено пункти параметрів вікна на вкладці . Введіть зрозумілий :

- Позначте такі атрибути:
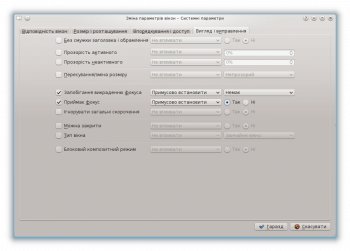
- Натисніть відповідну кнопку, щоб завершити введення правила.
Thunderbird — нагадування
Якщо вже відкрито вікно Нагадування Thunderbird:
- Скористайтеся кнопкою і виберіть основне вікно Нагадування Thunderbird. Позначте пункт і , щоб обмежити відповідність критеріями вікна нагадування. Докладніші відомості можна знайти у розділі, присвяченому відповідності вікон:

- Натисніть кнопку і у попередньому вікні буде заповнено пункти параметрів вікна на вкладці . Введіть зрозумілий :

- Позначте такі атрибути:

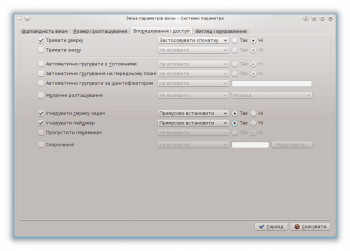
- Натисніть відповідну кнопку, щоб завершити введення правила.


