Amarok/Manual/Organization/Collection/WorkingWithMediaDevices/cs: Difference between revisions
Created page with "| <menuchoice>Uspořádat soubory</menuchoice> || Uspořádá skladby podle nastavení pro zařízení." |
Created page with "Po prohledání '''Amarok''' zobrazí všechny hudební skladby dostupné na multimediálním zařízení, jež potom můžete přesunout do '''seznamu skladeb''' a přehrát ..." |
||
| (6 intermediate revisions by the same user not shown) | |||
| Line 3: | Line 3: | ||
==== Práce s multimediálními zařízeními ==== | ==== Práce s multimediálními zařízeními ==== | ||
Používejte '''Amarok''' k přehrávání hudby z multimediálního zařízení, jako jsou zařízení MTP, iPod, a generická zařízení USB.<br /><br /> | |||
[[File:Amarok_media_devices.png|center|350px]] | [[File:Amarok_media_devices.png|center|350px]] | ||
| Line 9: | Line 9: | ||
===== Připojení multimediálních zařízení ===== | ===== Připojení multimediálních zařízení ===== | ||
Připojte svá multimediální zařízení pomocí kabelu USB. Doplněk oznamující Připojení multimediálních zařízení v '''KDE''' vyskočí automaticky se seznamem všech dostupných multimediálních zařízení. Klepněte na ikonu {{Icon|emblem-mounted}} pro přistoupení k vašemu zařízení.<br /><br /> | |||
[[File:Amarok_connecting_media_devices.png|center|300px]] | [[File:Amarok_connecting_media_devices.png|center|300px]] | ||
===== | ===== Přehrávání hudby z multimediálního zařízení ===== | ||
Nebo prostě počkejte, dokud se vaše zařízení neobjeví v '''Amaroku''', což zabere dobu někde mezi několika sekundami až minutou, nebo i více, aby se zařízení prohlédlo a našly se hudební skladby. Pokud ovšem svazek vfat neukáže 0 skladeb.<br /><br /> | |||
[[File:Amarok_loading_media_devices.png|center|300px]] | [[File:Amarok_loading_media_devices.png|center|300px]] | ||
Po prohledání '''Amarok''' zobrazí všechny hudební skladby dostupné na multimediálním zařízení, jež potom můžete přesunout do '''seznamu skladeb''' a přehrát je, nebo zkopírovat či přesunout do vaší '''místní sbírky'''. | |||
[[File:Amarok_Tracks_media_devices1.png|center|350px]] | [[File:Amarok_Tracks_media_devices1.png|center|350px]] | ||
===== | ===== Správa multimédií ===== | ||
[[File:Amarok-managing-media.png|350px|center]] | [[File:Amarok-managing-media.png|350px|center]] | ||
| Line 48: | Line 48: | ||
| <menuchoice>Uspořádat soubory</menuchoice> || Uspořádá skladby podle nastavení pro zařízení. | | <menuchoice>Uspořádat soubory</menuchoice> || Uspořádá skladby podle nastavení pro zařízení. | ||
|- | |- | ||
| <menuchoice> | | <menuchoice>Upravit podrobnosti skladby</menuchoice> || Otevře dialog pro upravení podrobností vybraných skladeb z multimediálního zařízení. | ||
|}<!--{--> | |}<!--{--> | ||
Latest revision as of 06:51, 2 September 2013
Práce s multimediálními zařízeními
Používejte Amarok k přehrávání hudby z multimediálního zařízení, jako jsou zařízení MTP, iPod, a generická zařízení USB.
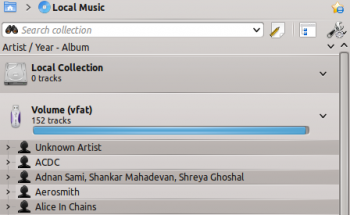
Připojení multimediálních zařízení
Připojte svá multimediální zařízení pomocí kabelu USB. Doplněk oznamující Připojení multimediálních zařízení v KDE vyskočí automaticky se seznamem všech dostupných multimediálních zařízení. Klepněte na ikonu ![]() pro přistoupení k vašemu zařízení.
pro přistoupení k vašemu zařízení.
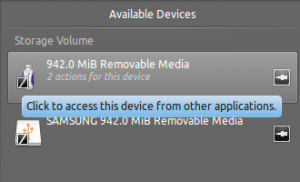
Přehrávání hudby z multimediálního zařízení
Nebo prostě počkejte, dokud se vaše zařízení neobjeví v Amaroku, což zabere dobu někde mezi několika sekundami až minutou, nebo i více, aby se zařízení prohlédlo a našly se hudební skladby. Pokud ovšem svazek vfat neukáže 0 skladeb.
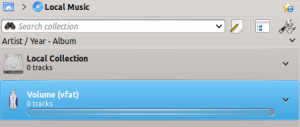
Po prohledání Amarok zobrazí všechny hudební skladby dostupné na multimediálním zařízení, jež potom můžete přesunout do seznamu skladeb a přehrát je, nebo zkopírovat či přesunout do vaší místní sbírky.
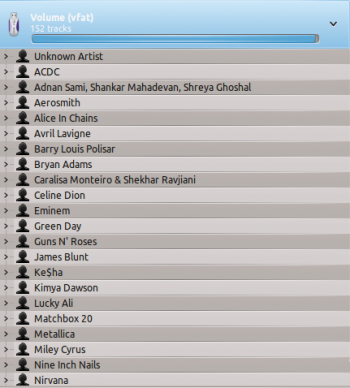
Správa multimédií
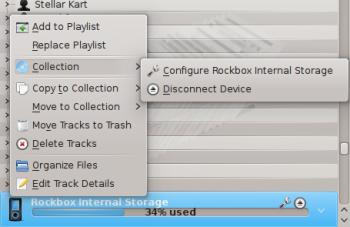
| Položka nabídky | Popis |
|---|---|
| Přidá všechny vybrané skladby z multimediálního zařízení do seznamu skladeb Amaroku. | |
| Vyprázdní nynější seznam skladeb Amaroku a přidá do něj všechny vybrané skladby z multimediálního zařízení. | |
| Otevře dialog pro upravení voleb nastavení pro zařízení. | |
| Odpojí zařízení od počítače. | |
| Kopírovat všechny vybrané skladby do místní sbírky nebo do jakéhokoli jiného připojeného multimediálního zařízení. | |
| Přesunout všechny vybrané skladby do místní sbírky nebo do jakéhokoli jiného připojeného multimediálního zařízení. | |
| Přesune všechny vybrané skladby z multimediálního zařízení do koše. | |
| Smaže všechny vybrané skladby z multimediálního zařízení. | |
| Uspořádá skladby podle nastavení pro zařízení. | |
| Otevře dialog pro upravení podrobností vybraných skladeb z multimediálního zařízení. |
Řešení potíží podpory pro multimediální zařízení
Od Amaroku 2.8 by s Amarokem měla pracovat následující zařízení:
- Generické multimediální přehrávače připojené přes protokol UMS.
- Zařízení iPod/iPhone v závislosti na jejich podpoře knihovnou libgpod. Stav odvisí od verze nainstalované ve vašem systému. Podívejte se, prosím, na jejich domovskou stránku na the libgpod support listing.
- Omezená podpora pro zařízení používající protokol MTP, podpora pro nová zařízení Android je v současnosti udělána pro příští verzi Amaroku.
