Khipu/PlayingWithPlotDictionary: Difference between revisions
No edit summary |
|||
| (5 intermediate revisions by the same user not shown) | |||
| Line 2: | Line 2: | ||
<languages /> | <languages /> | ||
<translate> | <translate> | ||
=== What is a Plot Dictionary ? === | === Playing with Plot Dictionary === | ||
==== What is a Plot Dictionary ? ==== | |||
A plot dictionary is a kind of text file (.plots) which contains a name of a plot along with its equation. The basic idea of dictionary files is to add plots in Khipu without actually typing big equations. User can add the plots based on its name using the dictionaries. We already have some predefined dictionaries which let a user enter some famous plots (i.e. curves and surfaces). User can even download the dictionaries using Internet. | A plot dictionary is a kind of text file (.plots) which contains a name of a plot along with its equation. The basic idea of dictionary files is to add plots in Khipu without actually typing big equations. User can add the plots based on its name using the dictionaries. We already have some predefined dictionaries which let a user enter some famous plots (i.e. curves and surfaces). User can even download the dictionaries using Internet. | ||
==== Syntax ==== | ===== Syntax ===== | ||
A syntax of a dictionary file follows Analitza syntax. Every line in a file will contain a name and the corresponding equation. | A syntax of a dictionary file follows Analitza syntax. Every line in a file will contain a name and the corresponding equation. | ||
For example: A typical dictionary file would have lines as follows: | For example: A typical dictionary file would have lines as follows: | ||
sinus := x->sin x | *sinus := x->sin x | ||
plane1 := (x, y, z)->(x+y+z)-1 | *plane1 := (x, y, z)->(x+y+z)-1 | ||
==== Adding your own dictionary file ==== | |||
===== Adding your own dictionary file ===== | |||
The flexible analitza syntax would allow the user to create his/her own dictionary file ! User needs to save a text file with '''.plots extension''' with correct plot name and equations in each line. | The flexible analitza syntax would allow the user to create his/her own dictionary file ! User needs to save a text file with '''.plots extension''' with correct plot name and equations in each line. | ||
==== Let's have a look at the plots of the Dictionary files | |||
[[Image:Myfig5.png|thumb|500px|center| Khipu - Plot-Dictionary in main-toolbar]] | |||
===== Let's have a look at the plots of the Dictionary files ===== | |||
[[Image:Myfig6.png|thumb|500px|center| Khipu - Plot-Dictionary UI]] | |||
If you want to see how Khipu uses dictionary , just '''hit Plot Dictionary tab''' shown on the main toolbar of Khipu. Then,switch to different names in the drop down box tagged by '''collection'''. Click on any of the plot's name and you will see a corresponding plot on the right side of the window. | If you want to see how Khipu uses dictionary , just '''hit Plot Dictionary tab''' shown on the main toolbar of Khipu. Then,switch to different names in the drop down box tagged by '''collection'''. Click on any of the plot's name and you will see a corresponding plot on the right side of the window. | ||
=== Adding plots from the Dictionary === | [[Image:Myfig7.png|thumb|500px|center| Khipu - Plot-Dictionary UI]] | ||
=== Import Dictionary File from a local disk === | |||
=== Download Dictionary File from the Internet === | ==== Adding plots from the Dictionary ==== | ||
=== Export a space as a Dictionary === | |||
[[Image:Myfig8.png|thumb|500px|center| Khipu - Add plots from dictionary]] | |||
The main advantage of the dictionaries is to add the plots without typing big equations. For that , add any space in Khipu. Then, switch to the '''Add From Dictionary''' tab. You can add the dictionary file there according to your wish. You just need to double click on the name of the plot to add it in the current Khipu Space. | |||
[[Image:Myfig9.png|thumb|500px|center| Khipu - Import/Download dictionary]] | |||
==== Import Dictionary File from a local disk ==== | |||
It is not that you can only add/see the plot from the predefined dictionaries available by Analitza. You can even import any downloaded/manually created dictionary in Khipu and can add the plots from it in Khipu Space ! | |||
==== Download Dictionary File from the Internet ==== | |||
The use of '''Get Hot New Stuff API''' in Khipu will allow the user to download these dictionary files from the web. In this way , a user can have a rich collection of dictionaries downloaded across the globe. You can achieve this by simply clicking on the ''''Get Plot Dictionary Files''' from the Dictionary UI. | |||
==== Export a space as a Dictionary ==== | |||
[[Image:Myfig11.png|thumb|500px|center| Khipu - Export a space as dictionary]] | |||
User can even export a whole space into the dictionary with the names and equations of the plots saved in that particular space. For this , you have to '''click on go Home''' and then , '''click on the tool button on the space thumbnail''' which tells you about importing the space in dictionary. | |||
<!--T:28--> | <!--T:28--> | ||
{{Prevnext2 | {{Prevnext2 | ||
| prevpage=Special:mylanguage/Khipu | nextpage=Special:mylanguage/Khipu | | prevpage=Special:mylanguage/Khipu/QuickStartGuide | nextpage=Special:mylanguage/Khipu/KhipuBeyondJustPlotting | ||
| prevtext= | | prevtext=Quick Start Guide | nexttext=Khipu : Beyond just plotting ! | ||
| index= | | index= | indextext= | ||
}} | }} | ||
Latest revision as of 11:19, 7 September 2013
Playing with Plot Dictionary
What is a Plot Dictionary ?
A plot dictionary is a kind of text file (.plots) which contains a name of a plot along with its equation. The basic idea of dictionary files is to add plots in Khipu without actually typing big equations. User can add the plots based on its name using the dictionaries. We already have some predefined dictionaries which let a user enter some famous plots (i.e. curves and surfaces). User can even download the dictionaries using Internet.
Syntax
A syntax of a dictionary file follows Analitza syntax. Every line in a file will contain a name and the corresponding equation. For example: A typical dictionary file would have lines as follows:
- sinus := x->sin x
- plane1 := (x, y, z)->(x+y+z)-1
Adding your own dictionary file
The flexible analitza syntax would allow the user to create his/her own dictionary file ! User needs to save a text file with .plots extension with correct plot name and equations in each line.
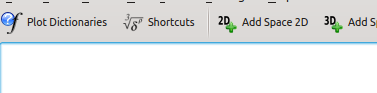
Let's have a look at the plots of the Dictionary files
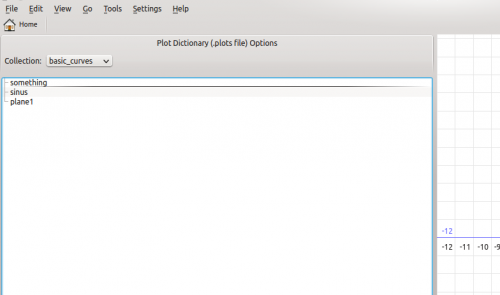
If you want to see how Khipu uses dictionary , just hit Plot Dictionary tab shown on the main toolbar of Khipu. Then,switch to different names in the drop down box tagged by collection. Click on any of the plot's name and you will see a corresponding plot on the right side of the window.
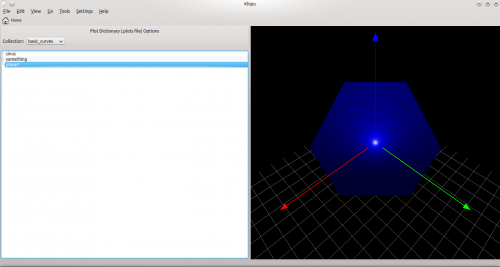
Adding plots from the Dictionary
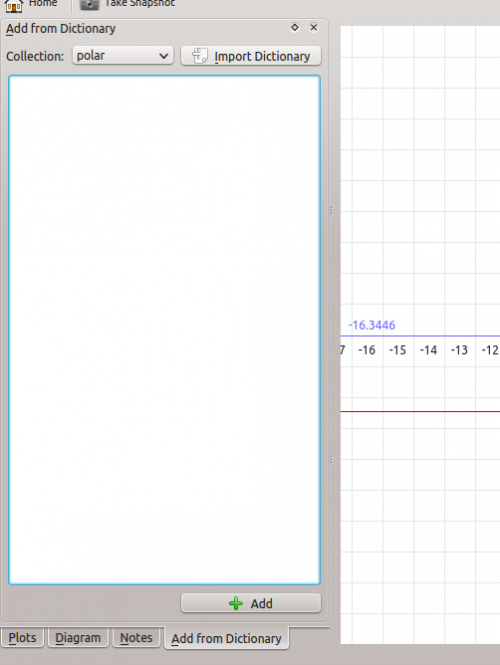
The main advantage of the dictionaries is to add the plots without typing big equations. For that , add any space in Khipu. Then, switch to the Add From Dictionary tab. You can add the dictionary file there according to your wish. You just need to double click on the name of the plot to add it in the current Khipu Space.
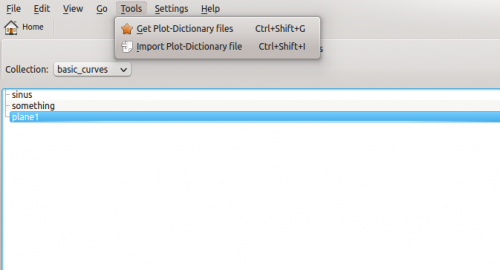
Import Dictionary File from a local disk
It is not that you can only add/see the plot from the predefined dictionaries available by Analitza. You can even import any downloaded/manually created dictionary in Khipu and can add the plots from it in Khipu Space !
Download Dictionary File from the Internet
The use of Get Hot New Stuff API in Khipu will allow the user to download these dictionary files from the web. In this way , a user can have a rich collection of dictionaries downloaded across the globe. You can achieve this by simply clicking on the 'Get Plot Dictionary Files from the Dictionary UI.
Export a space as a Dictionary
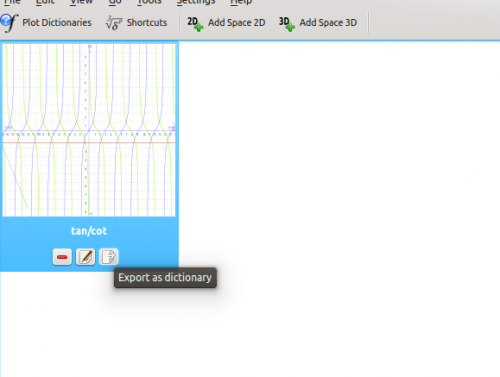
User can even export a whole space into the dictionary with the names and equations of the plots saved in that particular space. For this , you have to click on go Home and then , click on the tool button on the space thumbnail which tells you about importing the space in dictionary.
