Khipu/QuickStartGuide: Difference between revisions
No edit summary |
No edit summary |
||
| Line 16: | Line 16: | ||
[[Image:Myfig2.png|thumb|500px|center| Khipu - Add Plot in Space]] | [[Image:Myfig2.png|thumb|500px|center| Khipu - Add Plot in Space]] | ||
==== Plots represented in 2-Dimension ==== | ===== Plots represented in 2-Dimension ===== | ||
When the user clicks on Add Space 2D , it will redirect to the 2D space UI. Then , he/she needs to click on the '''green + button''' which will let the user to add a plot. Then , user needs to select a plot's type ( for example , click on '''Graph''' in Cartesian section if you want to plot a sin curve ! ) You can add a plot's name by checking the plot name's check box. Then , user has to '''add an appropriate equation''' (Analitza type Equation) to see it's plot. If you don't want anything else , '''just hit Enter'''. You can even set the color of the plot by changing the option from the list of colors given below and set an appropriate interval for the arguments of the function. | When the user clicks on Add Space 2D , it will redirect to the 2D space UI. Then , he/she needs to click on the '''green + button''' which will let the user to add a plot. Then , user needs to select a plot's type ( for example , click on '''Graph''' in Cartesian section if you want to plot a sin curve ! ) You can add a plot's name by checking the plot name's check box. Then , user has to '''add an appropriate equation''' (Analitza type Equation) to see it's plot. If you don't want anything else , '''just hit Enter'''. You can even set the color of the plot by changing the option from the list of colors given below and set an appropriate interval for the arguments of the function. | ||
Latest revision as of 11:18, 7 September 2013
Quick Start Guide
Idea of Space
Khipu uses an abstraction of space in order to save the plots requested by user. A space will have its name and corresponding description from which it can be identified by the user later in time. Khipu has two types of spaces ( 2D and 3D ). User can save the plot in either of the spaces depending on his/her wish. Every space will contain multiple plots of different colors, intervals and types.
How to plot functions in Khipu ?
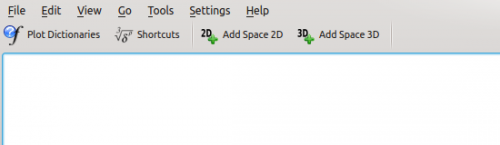
As mentioned above , Khipu draws functions in Space. So, there are two ways of adding a Space in Khipu based on the plot's dimension. When you are on the main window of Khipu (Dashboard in terms of Khipu's terminology), you will see a Main Toolbar which contains buttons of Add Space 2D and Add Space 3D. User can select either of them depending on the function he/she wants to plot.
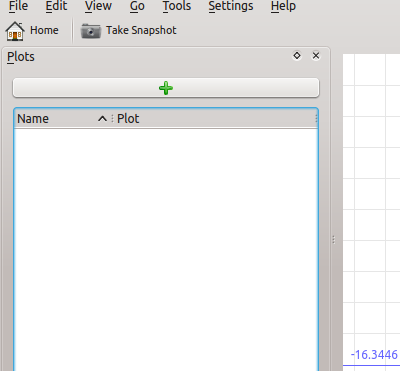
Plots represented in 2-Dimension
When the user clicks on Add Space 2D , it will redirect to the 2D space UI. Then , he/she needs to click on the green + button which will let the user to add a plot. Then , user needs to select a plot's type ( for example , click on Graph in Cartesian section if you want to plot a sin curve ! ) You can add a plot's name by checking the plot name's check box. Then , user has to add an appropriate equation (Analitza type Equation) to see it's plot. If you don't want anything else , just hit Enter. You can even set the color of the plot by changing the option from the list of colors given below and set an appropriate interval for the arguments of the function.
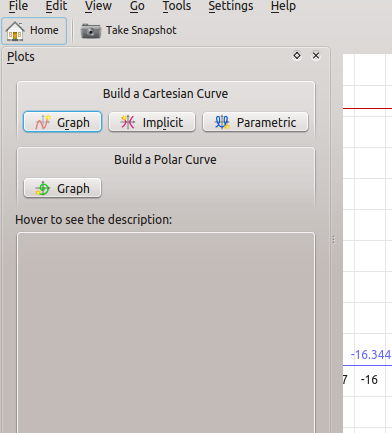
Plots represented in 3-Dimension
When the user clicks on Add Space 3DD , it will redirect to the 3D space UI. Then , he/she needs to click on the green + button which will let the user to add a plot. Then , user needs to select a plot's type ( for example , click on Graph in Cartesian section if you want to plot a simple suurface ! ) You can add a plot's name by checking the plot name's check box. Then , user has to add an appropriate equation (Analitza type Equation) to see it's plot. If you don't want anything else , just hit Enter. You can even set the color of the plot by changing the option from the list of colors given below.
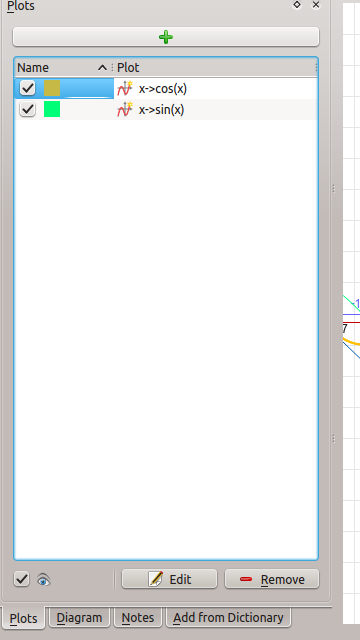
How to edit/remove functions from Khipu ?
User can edit or/and remove the already added plots.
Editing an already added plot
You can edit a plot by just double-clicking on the plot's entry in the plots view or you can select the appropriate entry there and then click on the edit button shown below.
Removing a plot
You can remove a plot by selecting a desired plot in the view and then click on the remove button shown below.
