Spectacle/Tutorials/Invoking Spectacle with custom shortcuts/en: Difference between revisions
Appearance
Importing a new version from external source |
Importing a new version from external source |
||
| (3 intermediate revisions by the same user not shown) | |||
| Line 6: | Line 6: | ||
* a rectangular region on the screen | * a rectangular region on the screen | ||
However, some people want their screenshots to be stored without any further interaction. This can be useful during documentation work when you want to do a lot of screenshots without interrupting work. One solution is to set up Shift+PrintScreen to trigger a screenshot. To do this | However, some people want their screenshots to be stored without any further interaction. This can be useful during documentation work when you want to do a lot of screenshots without interrupting work. One solution is to set up <keycap>Shift + PrintScreen</keycap> to trigger a screenshot. To do this | ||
* start System Settings, navigate to <menuchoice>Shortcuts</menuchoice> -> <menuchoice>Custom Shortcuts</menuchoice> -> <menuchoice>Take Full Screen Screenshot</menuchoice> | * start System Settings, navigate to <menuchoice>Shortcuts</menuchoice> -> <menuchoice>Custom Shortcuts</menuchoice> -> <menuchoice>Take Full Screen Screenshot</menuchoice> | ||
* click on <menuchoice>Trigger</menuchoice> -> <menuchoice>Shortcut</menuchoice> and press | * click on <menuchoice>Trigger</menuchoice> -> <menuchoice>Shortcut</menuchoice> and press <keycap>Shift + PrintScreen</keycap>. Shift+Print should then appears in the button: | ||
[[Image:Spectacle-systemsettings-printscreen.png|center|500px| | [[Image:Spectacle-systemsettings-printscreen.png|center|500px| | ||
Setting up Shift+PrintScreen as global shortcut]] | Setting up Shift + PrintScreen as global shortcut]] | ||
* click on <menuchoice>Apply</menuchoice> | * click on <menuchoice>Apply</menuchoice> | ||
Now whenever you press Shift+PrintScreen your screen will be saved to your Pictures folder with a timestamp in its name, e.g. | Now whenever you press <keycap>Shift + PrintScreen</keycap> your screen will be saved to your Pictures folder with a timestamp in its name, e.g. | ||
Screenshot_20190107_224731.png. | {{Path|Screenshot_20190107_224731.png}}. | ||
== More Information == | == More Information == | ||
Latest revision as of 09:50, 12 July 2019
The default way to capture your screen to a file is to press the PrintScreen key. The program Spectacle will pop up. It allows you to capture
- the complete screen
- single windows
- a rectangular region on the screen
However, some people want their screenshots to be stored without any further interaction. This can be useful during documentation work when you want to do a lot of screenshots without interrupting work. One solution is to set up Shift + PrintScreen to trigger a screenshot. To do this
- start System Settings, navigate to -> ->
- click on -> and press Shift + PrintScreen. Shift+Print should then appears in the button:
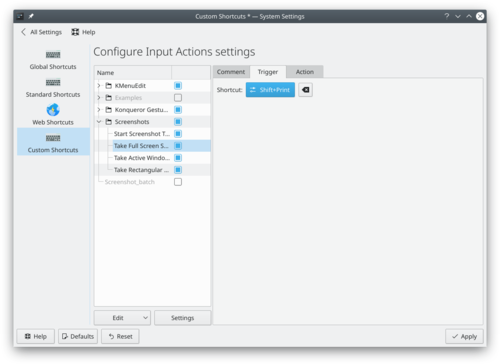
- click on
Now whenever you press Shift + PrintScreen your screen will be saved to your Pictures folder with a timestamp in its name, e.g. Screenshot_20190107_224731.png.
