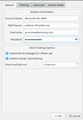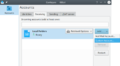Kmail/Configuring Kmail/Accounts/Office 365: Difference between revisions
Start adding IMAP/POP |
Add information for creating the outgoing server settings |
||
| (3 intermediate revisions by one other user not shown) | |||
| Line 23: | Line 23: | ||
For your username enter your full email address and then enter your password. | For your username enter your full email address and then enter your password. | ||
<gallery> | |||
KMail office 365 settings.png|Settings dialog for Office 365 | |||
KMail office 365 advanced settings.png|Advanced settings for Office 365 IMAP | |||
</gallery> | |||
= Exchange = | |||
This will give you access to all your calendars and contacts as well. | |||
Unfortunately there's a [https://bugs.kde.org/show_bug.cgi?id=409183 bug] that makes it a little cumbersome to setup, but it works nonetheless. | |||
<gallery> | |||
Custom receiving account start.png|Select "Custom account" on dropdown | |||
Custom account creation- Exchange select.png|Select "EWS" to start creating an Exchange account | |||
</gallery> | |||
Steps: | |||
# Enter your full email | |||
# Fill out the authentication with any information you like (workaround for the above mentioned bug) | |||
# Now change to ''Oauth2(Office 365)'' | |||
# Set the EWS URL to <nowiki>https://outlook.office365.com/ews/exchange.asmx</nowiki> | |||
You should be greeted with a popup asking you to enter your credentials. | |||
Once all is done you can then select what to sync e.g Agenda, Email (which folders), Contacts, etc. | |||
=== Outgoing server === | |||
To configure the outgoing server: | |||
# Go to Settings > Configure KMail... > Accounts > Sending | |||
# Click "Add..." | |||
# Give the account the name that you want. | |||
# Make sure that the type is "Microsoft Exchange Server (EWS) transport agent". | |||
# Click on "Create and Configure" | |||
# Modify any detail from the next window, and click "Ok" | |||
You should now be able to send messages from the selected account. | |||
Latest revision as of 12:03, 31 October 2023
Office 365 is Microsoft's online office suite which includes an Email service. Traditionally one would access it with Microsoft Outlook locally or on in the web browser.
KMail has two methods of accessing Office 365.
IMAP/POP
Be aware, sometimes this doesn't work at all and you keep getting an authentication error.
In your Outlook settings search for IMAP or POP to find the servers and settings you need to use.
Most likely they will look like
| Type | POP | IMAP | SMTP |
|---|---|---|---|
| Server name | outlook.office365.com | outlook.office365.com | smtp.office365.com |
| Port | 995 | 993 | 587 |
| Encryption method | TLS | TLS | STARTTLS |
For your username enter your full email address and then enter your password.
-
Settings dialog for Office 365
-
Advanced settings for Office 365 IMAP
Exchange
This will give you access to all your calendars and contacts as well. Unfortunately there's a bug that makes it a little cumbersome to setup, but it works nonetheless.
-
Select "Custom account" on dropdown
-
Select "EWS" to start creating an Exchange account
Steps:
- Enter your full email
- Fill out the authentication with any information you like (workaround for the above mentioned bug)
- Now change to Oauth2(Office 365)
- Set the EWS URL to https://outlook.office365.com/ews/exchange.asmx
You should be greeted with a popup asking you to enter your credentials. Once all is done you can then select what to sync e.g Agenda, Email (which folders), Contacts, etc.
Outgoing server
To configure the outgoing server:
- Go to Settings > Configure KMail... > Accounts > Sending
- Click "Add..."
- Give the account the name that you want.
- Make sure that the type is "Microsoft Exchange Server (EWS) transport agent".
- Click on "Create and Configure"
- Modify any detail from the next window, and click "Ok"
You should now be able to send messages from the selected account.