System Settings/Autostart: Difference between revisions
Update broken link |
Rework info to match the current state of things as of Plasma 5.21.4 |
||
| Line 2: | Line 2: | ||
<translate> | <translate> | ||
<!--T:1--> | <!--T:1--> | ||
Here you can configure which applications or scripts | Here, you can configure which applications or scripts will execute as soon as you log into [[Special:myLanguage/Plasma|Plasma Desktop Workspace]], and also scripts for when you log out. You might want to add applications which you want to always run in the background, like [[Special:myLanguage/KAlarm|KAlarm]] or [[Special:myLanguage/KTorrent|KTorrent]]. | ||
<!--T:2--> | <!--T:2--> | ||
| Line 8: | Line 8: | ||
<!--T:3--> | <!--T:3--> | ||
Clicking <menuchoice>Add | Clicking <menuchoice>Add...</menuchoice> opens a menu, from which you can choose to add an Application, Login Script, or a Logout Script. | ||
<!--T:4--> | <!--T:4--> | ||
Clicking on <menuchoice>Add Application...</menuchoice> will open an application selection dialog. Find the application you want, click on it, then click <menuchoice>OK</menuchoice>. The application will then be added to the list. The order of applications in the list is not meaningful. | |||
<!--T:5--> | <!--T:5--> | ||
Clicking | Clicking on <menuchoice>Add Login Script...</menuchoice> will open a file picker. Select a script, and then click <menuchoice>Open</menuchoice>. The script will then appear in a new "Login Scripts" section, below the Applications section. Clicking on <menuchoice>Add Logout Script...</menuchoice> does the same thing as <menuchoice>Add Login Script...</menuchoice>, only this time, the script appears in a section called "Logout Scripts". | ||
<!--T:6--> | <!--T:6--> | ||
Any of the entries you add to the list can be removed by clicking on its dash (-) button, which you can find on the right of the entry. | |||
==More Information== <!--T:7--> | ==More Information== <!--T:7--> | ||
Latest revision as of 14:38, 22 April 2021
Here, you can configure which applications or scripts will execute as soon as you log into Plasma Desktop Workspace, and also scripts for when you log out. You might want to add applications which you want to always run in the background, like KAlarm or KTorrent.
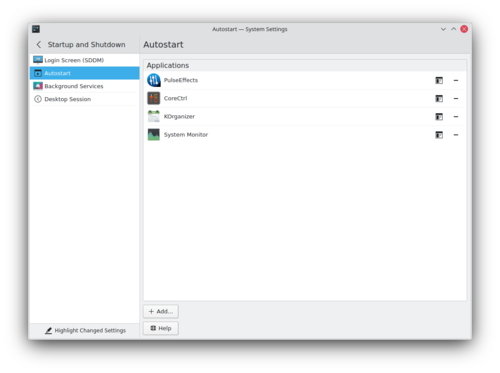
Clicking opens a menu, from which you can choose to add an Application, Login Script, or a Logout Script.
Clicking on will open an application selection dialog. Find the application you want, click on it, then click . The application will then be added to the list. The order of applications in the list is not meaningful.
Clicking on will open a file picker. Select a script, and then click . The script will then appear in a new "Login Scripts" section, below the Applications section. Clicking on does the same thing as , only this time, the script appears in a section called "Logout Scripts".
Any of the entries you add to the list can be removed by clicking on its dash (-) button, which you can find on the right of the entry.
