Plasma/Kicker/fr: Difference between revisions
Created page with "Contrairement au Lanceur d'applications, il n'a pas plusieurs onglets. Mais la plupart des options sont regroupées dans un seul onglet. Vous avez une section favoris; boutons directs pour l'arrêt, le redémarrage, la déconnexion ; une section avec les applications ou documents récemment ouverts et toutes vos applications triées par catégorie." |
No edit summary |
||
| (15 intermediate revisions by the same user not shown) | |||
| Line 3: | Line 3: | ||
==Qu'est-ce que Kicker ?== | ==Qu'est-ce que Kicker ?== | ||
Kicker est un [[Special: myLanguage / Plasma application launchers | | Kicker est un [[Special:myLanguage/Plasma application launchers| lanceur d'applications]]. Il est également connu sous le nom de "Menu des applications" ou "Menu classique". Kicker n'a pas comme les autres lanceurs de fonctionnalités sophistiquées, mais fournit une interface organisée simplement. | ||
[[Image:Kicker.png|thumb|250px|Une capture d'écran de Kicker.]] | [[Image:Kicker.png|thumb|250px|Une capture d'écran de Kicker.]] | ||
Contrairement au [[Special:myLanguage/Plasma/Kickoff| | Contrairement au [[Special:myLanguage/Plasma/Kickoff|lanceur d'applications Kickoff]], il n'a pas plusieurs onglets. Mais la plupart des options sont regroupées dans un seul onglet. Vous avez une section favoris; boutons directs pour l'arrêt, le redémarrage, la déconnexion ; une section avec les applications ou documents récemment ouverts et toutes vos applications triées par catégorie. | ||
Sans oublier la section de recherche en bas de la fenêtre. | Sans oublier la section de recherche en bas de la fenêtre. | ||
Comme vous n'avez pas besoin de basculer entre les onglets, vous pouvez tous les atteindre beaucoup plus rapidement. <br clear=tout> | |||
[[Image:Kicker_topleft.png|thumb|50px]] | |||
[[ | |||
[[Image:Kicker_downleft.png|thumb|50px]] | [[Image:Kicker_downleft.png|thumb|50px]] | ||
La section des favoris se trouve dans la zone supérieure gauche de la fenêtre. Ici vous trouvez vos applications préférées par icône. Un clic avec le bouton droit de la souris sur une application vous donne accès à un menu contextuel. Ici, vous pouvez ajouter une icône d'application sur le bureau ou sur le panneau. D'autres options consistent à épingler cette application au gestionnaire de tâches ou à supprimer cette application des favoris. | |||
Pour ajouter une application au menu des favoris, accédez à cette application dans le menu par catégorie à droite et faites un clic droit sur cette application. Dans le menu contextuel, choisissez <menuchoice>Ajouter aux Favoris</menuchoice> et vous avez terminé. | |||
Si vous souhaitez déplacer la position d'une application, cliquez simplement sur cette application et maintenez le bouton de la souris enfoncé. Déplacez maintenant cette application vers le haut ou vers le bas dans la liste des favoris jusqu'à ce qu'elle se trouve à la position souhaitée - relâchez maintenant le bouton de la souris. | |||
Les trois boutons pour arrêter, redémarrer et se déconnecter ne sont à proprement parler que des favoris. Ils sont extraits de la catégorie ''Puissance / Session'' au menu de droite. Vous les ajoutez, déplacez ou supprimez de la même manière que tous les autres favoris. <br clear=tout> | |||
[[Image:kicker_applications_menu.png|thumb|350px|Applications in the Multimedia category.]] | |||
[[ | |||
Dans la partie supérieure droite de la fenêtre, vous trouvez vos applications récemment ouvertes et vos documents récemment ouverts en cliquant sur la bonne catégorie. | |||
Ci-dessous vous trouverez toutes vos applications classées par catégorie. Cliquer sur une catégorie ouvre une liste d'applications ou de sous-catégories. Un clic avec le bouton droit de la souris sur une application vous donne accès à un menu contextuel. Ici, vous pouvez ajouter une icône d'application sur le bureau ou sur le panneau. D'autres options consistent à épingler cette application au gestionnaire de tâches, à ajouter cette application aux favoris ou à masquer cette application dans ce menu. | |||
Au bas de cette section, vous trouverez la section de recherche. Ici, vous pouvez rechercher une application, mais aussi des fichiers, des favoris ou des e-mails - à moins que vous ne l'ayez désactivé dans le menu des paramètres.<br clear=all> | |||
[[Image:kicker_settings.png|thumb|350px|Page des paramètres de Kicker.]] | |||
[[ | |||
Dans le menu des paramètres, vous pouvez choisir si les applications sont affichées par leur nom ou par leur description ou les deux. Vous pouvez modifier le comportement de la liste affichée. | |||
Vous pouvez choisir quelles catégories de fichiers récemment ouverts seront affichées et si elles seront triées selon les plus récemment utilisées ou selon les souvent utilisées. | |||
Il existe également quelques options pour la recherche. <br clear=all> | |||
<span id="History"></span> | <span id="History"></span> | ||
=== Historique === | === Historique === | ||
Ce widget a été écrit par Eike Hein sous forme de réécriture complète de l'ancien widget Homerun de l'ère KDE4<ref>[https://cgit.kde.org/plasma-desktop.git/commit/?id=0570fe1aed23dcfbc5314d652562d45dda937761 Importation initiale de l'application Menu alias (Homerun) Kicker.]</ref>. | |||
<span id="More_Information"></span> | <span id="More_Information"></span> | ||
== Plus d'informations == | == Plus d'informations == | ||
* [https://invent.kde.org/plasma/plasma-desktop/-/tree/master/applets/kicker | * [https://invent.kde.org/plasma/plasma-desktop/-/tree/master/applets/kicker Code source] | ||
* [[Special:myLanguage/Plasma application launchers| | * [[Special:myLanguage/Plasma application launchers| Autres lanceurs d'applications plasma]] | ||
== Références == | == Références == | ||
Latest revision as of 19:45, 26 February 2024
Qu'est-ce que Kicker ?
Kicker est un lanceur d'applications. Il est également connu sous le nom de "Menu des applications" ou "Menu classique". Kicker n'a pas comme les autres lanceurs de fonctionnalités sophistiquées, mais fournit une interface organisée simplement.
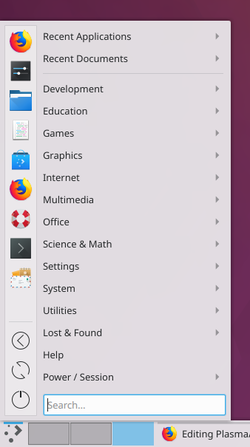
Contrairement au lanceur d'applications Kickoff, il n'a pas plusieurs onglets. Mais la plupart des options sont regroupées dans un seul onglet. Vous avez une section favoris; boutons directs pour l'arrêt, le redémarrage, la déconnexion ; une section avec les applications ou documents récemment ouverts et toutes vos applications triées par catégorie.
Sans oublier la section de recherche en bas de la fenêtre.
Comme vous n'avez pas besoin de basculer entre les onglets, vous pouvez tous les atteindre beaucoup plus rapidement.

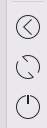
La section des favoris se trouve dans la zone supérieure gauche de la fenêtre. Ici vous trouvez vos applications préférées par icône. Un clic avec le bouton droit de la souris sur une application vous donne accès à un menu contextuel. Ici, vous pouvez ajouter une icône d'application sur le bureau ou sur le panneau. D'autres options consistent à épingler cette application au gestionnaire de tâches ou à supprimer cette application des favoris.
Pour ajouter une application au menu des favoris, accédez à cette application dans le menu par catégorie à droite et faites un clic droit sur cette application. Dans le menu contextuel, choisissez et vous avez terminé.
Si vous souhaitez déplacer la position d'une application, cliquez simplement sur cette application et maintenez le bouton de la souris enfoncé. Déplacez maintenant cette application vers le haut ou vers le bas dans la liste des favoris jusqu'à ce qu'elle se trouve à la position souhaitée - relâchez maintenant le bouton de la souris.
Les trois boutons pour arrêter, redémarrer et se déconnecter ne sont à proprement parler que des favoris. Ils sont extraits de la catégorie Puissance / Session au menu de droite. Vous les ajoutez, déplacez ou supprimez de la même manière que tous les autres favoris.
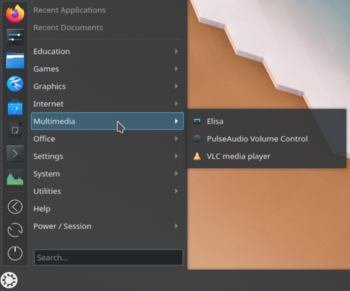
Dans la partie supérieure droite de la fenêtre, vous trouvez vos applications récemment ouvertes et vos documents récemment ouverts en cliquant sur la bonne catégorie.
Ci-dessous vous trouverez toutes vos applications classées par catégorie. Cliquer sur une catégorie ouvre une liste d'applications ou de sous-catégories. Un clic avec le bouton droit de la souris sur une application vous donne accès à un menu contextuel. Ici, vous pouvez ajouter une icône d'application sur le bureau ou sur le panneau. D'autres options consistent à épingler cette application au gestionnaire de tâches, à ajouter cette application aux favoris ou à masquer cette application dans ce menu.
Au bas de cette section, vous trouverez la section de recherche. Ici, vous pouvez rechercher une application, mais aussi des fichiers, des favoris ou des e-mails - à moins que vous ne l'ayez désactivé dans le menu des paramètres.
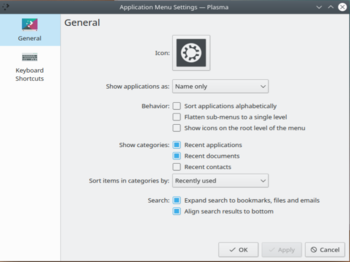
Dans le menu des paramètres, vous pouvez choisir si les applications sont affichées par leur nom ou par leur description ou les deux. Vous pouvez modifier le comportement de la liste affichée.
Vous pouvez choisir quelles catégories de fichiers récemment ouverts seront affichées et si elles seront triées selon les plus récemment utilisées ou selon les souvent utilisées.
Il existe également quelques options pour la recherche.
Historique
Ce widget a été écrit par Eike Hein sous forme de réécriture complète de l'ancien widget Homerun de l'ère KDE4[1].
Plus d'informations
Références
