Plasma/Application Dashboard/fr: Difference between revisions
Created page with "{{#ev:youtube|yE9fV8II6eI||center}}" |
Created page with "* Si les éléments des catégories sont triés par « récemment utilisé » ou par « souvent utilisé »." |
||
| (6 intermediate revisions by the same user not shown) | |||
| Line 9: | Line 9: | ||
{{#ev:youtube|yE9fV8II6eI||center}} | {{#ev:youtube|yE9fV8II6eI||center}} | ||
Lancé pour la première fois avec Plasma 5.4, il s'agit d'un tout nouveau lanceur plein écran : doté de toutes les fonctionnalités du menu d'application, il inclut une mise à l'échelle sophistiquée en fonction de la taille de l'écran et une navigation spatiale complète au clavier. Le nouveau lanceur vous permet de trouver facilement et rapidement des applications, ainsi que des documents et contacts récemment utilisés ou favoris en fonction de votre activité précédente. | |||
== | <span id="Using_Application_Dashboard"></span> | ||
==Utilisation du tableau de bord d'application== | |||
Tout en haut de l'écran, vous pouvez basculer entre la vue ''Applications et documents'' et la vue ''widget''. Dans la vue ''widget'', vous avez un aperçu de vos widgets triés par catégories. | |||
La vue « Applications et documents » vous permet de rechercher vos applications et les derniers documents utilisés. | |||
Dans les deux vues, la deuxième ligne est l'endroit où votre terme de recherche est affiché. Pour effectuer une recherche, tapez simplement votre terme de recherche. Il n'est pas nécessaire de cliquer sur la ligne de recherche car ce n'est de toute façon pas un champ cliquable. Généralement, dans '''Tableau de bord d'application''', cliquer quelque part qui n'est pas un champ cliquable fermera le tableau de bord d'application. Alors de toute façon vous paniquez car vous ne savez pas comment sortir des fenêtres de l'application, il suffit de cliquer sur une zone vide et vous êtes libre ! | |||
Dans la vue « Applications et documents », à partir de la troisième ligne, les icônes sont affichées en groupes d'icônes. En partant de la gauche, le premier groupe est celui des « Favoris ». Ici, vos applications préférées sont affichées. Vous pouvez modifier le tri de vos favoris en les déplaçant tout en maintenant le bouton gauche de la souris enfoncé. De nouveaux favoris peuvent être ajoutés en les déplaçant dans le groupe des favoris. | |||
Sous les favoris se trouvent trois boutons pour se déconnecter, arrêter et redémarrer. | |||
La section centrale affiche les icônes du groupe d'applications sélectionné à droite. La section de droite donne une liste des groupes d'applications. Si vous sélectionnez un groupe, toutes les applications de ce groupe sont affichées dans la vue des applications dans la section centrale. Vous pouvez également sélectionner « Toutes les applications » pour afficher toutes les applications ou « Applications récentes » pour afficher les applications qui ont été utilisées récemment. | |||
Vous pouvez également afficher une liste des documents récemment utilisés en sélectionnant « Documents récents ». | |||
== | <span id="Configuring_Application_Dashboard"></span> | ||
==Configuration du tableau de bord d'application== | |||
[[File:App dashboard settings.png|450px|center]] | [[File:App dashboard settings.png|450px|center]] | ||
Pour ouvrir la boîte de dialogue des paramètres, cliquez avec le bouton droit sur l'icône '''Application Dashboard''' dans le panneau de configuration et sélectionnez <menuchoice>Configurer le tableau de bord d'application</menuchoice>. Ici, vous pouvez configurer les éléments suivants : | |||
* | * Vous pouvez choisir si les applications sont affichées par nom ou par description ou les deux. | ||
* | * Listes à trier par ordre alphabétique. | ||
* | * Si les catégories « Applications récentes », « Documents récents » et « Contacts récents » doivent être affichées ou non. | ||
* | * Si les éléments des catégories sont triés par « récemment utilisé » ou par « souvent utilisé ». | ||
* | * Si la recherche doit inclure ou non des signets, des fichiers et des e-mails. | ||
[[Category:Desktop]] | [[Category:Desktop]] | ||
Latest revision as of 21:08, 8 March 2024
Qu'est-ce que le tableau de bord d'application ?
Application Dashboard est un lanceur alternatif qui remplit tout le bureau. Ceci est avantageux pour les écrans plus petits ou si vous travaillez avec des écrans tactiles.
Lancé pour la première fois avec Plasma 5.4, il s'agit d'un tout nouveau lanceur plein écran : doté de toutes les fonctionnalités du menu d'application, il inclut une mise à l'échelle sophistiquée en fonction de la taille de l'écran et une navigation spatiale complète au clavier. Le nouveau lanceur vous permet de trouver facilement et rapidement des applications, ainsi que des documents et contacts récemment utilisés ou favoris en fonction de votre activité précédente.
Utilisation du tableau de bord d'application
Tout en haut de l'écran, vous pouvez basculer entre la vue Applications et documents et la vue widget. Dans la vue widget, vous avez un aperçu de vos widgets triés par catégories.
La vue « Applications et documents » vous permet de rechercher vos applications et les derniers documents utilisés.
Dans les deux vues, la deuxième ligne est l'endroit où votre terme de recherche est affiché. Pour effectuer une recherche, tapez simplement votre terme de recherche. Il n'est pas nécessaire de cliquer sur la ligne de recherche car ce n'est de toute façon pas un champ cliquable. Généralement, dans Tableau de bord d'application, cliquer quelque part qui n'est pas un champ cliquable fermera le tableau de bord d'application. Alors de toute façon vous paniquez car vous ne savez pas comment sortir des fenêtres de l'application, il suffit de cliquer sur une zone vide et vous êtes libre !
Dans la vue « Applications et documents », à partir de la troisième ligne, les icônes sont affichées en groupes d'icônes. En partant de la gauche, le premier groupe est celui des « Favoris ». Ici, vos applications préférées sont affichées. Vous pouvez modifier le tri de vos favoris en les déplaçant tout en maintenant le bouton gauche de la souris enfoncé. De nouveaux favoris peuvent être ajoutés en les déplaçant dans le groupe des favoris.
Sous les favoris se trouvent trois boutons pour se déconnecter, arrêter et redémarrer.
La section centrale affiche les icônes du groupe d'applications sélectionné à droite. La section de droite donne une liste des groupes d'applications. Si vous sélectionnez un groupe, toutes les applications de ce groupe sont affichées dans la vue des applications dans la section centrale. Vous pouvez également sélectionner « Toutes les applications » pour afficher toutes les applications ou « Applications récentes » pour afficher les applications qui ont été utilisées récemment.
Vous pouvez également afficher une liste des documents récemment utilisés en sélectionnant « Documents récents ».
Configuration du tableau de bord d'application
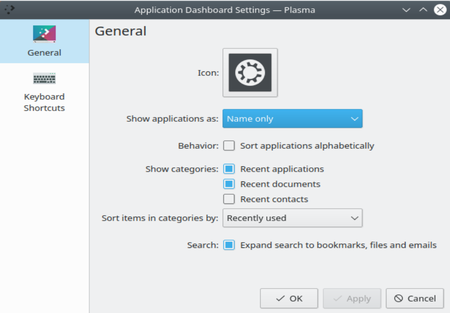
Pour ouvrir la boîte de dialogue des paramètres, cliquez avec le bouton droit sur l'icône Application Dashboard dans le panneau de configuration et sélectionnez . Ici, vous pouvez configurer les éléments suivants :
- Vous pouvez choisir si les applications sont affichées par nom ou par description ou les deux.
- Listes à trier par ordre alphabétique.
- Si les catégories « Applications récentes », « Documents récents » et « Contacts récents » doivent être affichées ou non.
- Si les éléments des catégories sont triés par « récemment utilisé » ou par « souvent utilisé ».
- Si la recherche doit inclure ou non des signets, des fichiers et des e-mails.
