Digikam/ChangeFormat/uk: Difference between revisions
No edit summary |
Updating to match new version of source page |
||
| Line 1: | Line 1: | ||
<languages /> | <languages /> | ||
<span class="mw-translate-fuzzy"> | |||
==Пакетне перетворення ваших файлів цифрових негативів за допомогою digiKam== | ==Пакетне перетворення ваших файлів цифрових негативів за допомогою digiKam== | ||
На основі допису у блозі Мохамеда Маліка (Mohamed Malik), 21 лютого 2011 року | На основі допису у блозі Мохамеда Маліка (Mohamed Malik), 21 лютого 2011 року | ||
</span> | |||
Маєте багато цифрових негативів, дані яких потребують перетворення у вживаніші формати? | Маєте багато цифрових негативів, дані яких потребують перетворення у вживаніші формати? | ||
| Line 15: | Line 17: | ||
За допомогою майстра ви можете визначити такі параметри: | За допомогою майстра ви можете визначити такі параметри: | ||
<span class="mw-translate-fuzzy"> | |||
:*8-бітові чи 16-бітові кольори | :*8-бітові чи 16-бітові кольори | ||
</span> | |||
[[Image:Demosaic.jpeg|center]] | |||
If you choose 16 bit per color depth, then you will only be able to save your files in PNG & TIFF formats. JPEG will only be available in 8 bit color depth. | |||
<span class="mw-translate-fuzzy"> | |||
:*Баланс білого кольору | :*Баланс білого кольору | ||
</span> | |||
[[Image:WhiteBalance.jpg|center]] | |||
You can choose from the available white balance presets, select exposure correction and tweak a few other setting here. | |||
=== Make corrections === | |||
<span class="mw-translate-fuzzy"> | |||
:*Виправлення експозиції, яскравість | :*Виправлення експозиції, яскравість | ||
</span> | |||
<span class="mw-translate-fuzzy"> | |||
:*Усування шуму, виправлення хроматичної аберації | :*Усування шуму, виправлення хроматичної аберації | ||
</span> | |||
[[Image:Corrections.jpg|center]] | |||
Specify the method of noise reduction and choose whether to apply Chromatic Aberration Correction. | |||
<span class="mw-translate-fuzzy"> | |||
:*Керування кольорами | :*Керування кольорами | ||
</span> | |||
[[Image:ColorManagement.jpg|center]] | |||
Finally you can choose whether you want to apply color management setting and choose your color space, whether Adobe RGB or sRGB. | |||
Then select the output format and click convert | |||
<span class="mw-translate-fuzzy"> | |||
:*Різноманітні формати виведення даних, зокрема PNG, JPEG, TIFF і PPM | :*Різноманітні формати виведення даних, зокрема PNG, JPEG, TIFF і PPM | ||
</span> | |||
Ви можете змінити значення будь-якого з параметрів. Після визначення ваших значень застосуйте їх до зображень натисканням кнопки <menuchoice>Перетворити</menuchoice>. Решту роботи виконає '''digiKam'''. | Ви можете змінити значення будь-якого з параметрів. Після визначення ваших значень застосуйте їх до зображень натисканням кнопки <menuchoice>Перетворити</menuchoice>. Решту роботи виконає '''digiKam'''. | ||
[[Category:Графіка/uk]] | [[Category:Графіка/uk]] | ||
[[Category:Фотографія/uk]] | [[Category:Фотографія/uk]] | ||
[[Category:Підручники/uk]] | [[Category:Підручники/uk]] | ||
Revision as of 12:37, 10 July 2011
Пакетне перетворення ваших файлів цифрових негативів за допомогою digiKam
На основі допису у блозі Мохамеда Маліка (Mohamed Malik), 21 лютого 2011 року
Маєте багато цифрових негативів, дані яких потребують перетворення у вживаніші формати?
Якщо ви користуєтеся digiKam, все буде дуже просто, — ви зекономите багато часу. Мало кому подобається обробляти кожне зображення окремо. Ми поговоримо про те, як перетворити всі зображення швидко і просто.
Позначте файли цифрових негативів і скористайтеся пунктом меню . У відповідь буде відкрито таке вікно:
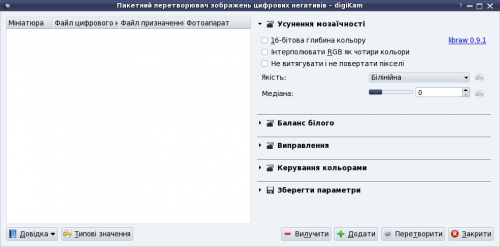
За допомогою майстра ви можете визначити такі параметри:
- 8-бітові чи 16-бітові кольори

If you choose 16 bit per color depth, then you will only be able to save your files in PNG & TIFF formats. JPEG will only be available in 8 bit color depth.
- Баланс білого кольору

You can choose from the available white balance presets, select exposure correction and tweak a few other setting here.
Make corrections
- Виправлення експозиції, яскравість
- Усування шуму, виправлення хроматичної аберації

Specify the method of noise reduction and choose whether to apply Chromatic Aberration Correction.
- Керування кольорами

Finally you can choose whether you want to apply color management setting and choose your color space, whether Adobe RGB or sRGB.
Then select the output format and click convert
- Різноманітні формати виведення даних, зокрема PNG, JPEG, TIFF і PPM
Ви можете змінити значення будь-якого з параметрів. Після визначення ваших значень застосуйте їх до зображень натисканням кнопки . Решту роботи виконає digiKam.
