Archive:Kdenlive/Manual/Effects/Blur and hide/Auto Mask: Difference between revisions
| Line 12: | Line 12: | ||
The Auto Mask effect can also be used to track motion of an object and use it later as keyframes for an effect / transition. To use this feature, first add the clip you want to analyse in timeline, and add the "Auto Mask" effect to it. | The Auto Mask effect can also be used to track motion of an object and use it later as keyframes for an effect / transition. To use this feature, first add the clip you want to analyse in timeline, and add the "Auto Mask" effect to it. | ||
Go to the first frame where your object is visible, and adjust the yellow rectangle so that is surrounds the object, like the hand in the screenshot | [[File:Tracking01.png|400px|thumb|right]]Go to the first frame where your object is visible, and adjust the yellow rectangle so that is surrounds the object, like the hand in the screenshot. | ||
Then click on the <menuchoice>Analyse</menuchoice> button in the effect options. This will start an analysis of the clip (you can follow its progress in the Project Tree view). | Then click on the <menuchoice>Analyse</menuchoice> button in the effect options. This will start an analysis of the clip (you can follow its progress in the Project Tree view). <br clear="all"/> | ||
When the job is finished, the motion tracking data is stored in the clip properties. To use this data, you can for example add a title clip over the clip you just analysed, like in the screenshot | [[File:Tracking03.png|400px|thumb|right]]When the job is finished, the motion tracking data is stored in the clip properties. To use this data, you can for example add a title clip over the clip you just analysed, like in the screenshot on the left. <br clear="all"/> | ||
Next step is to import the motion data in the transition. To do this, first select the clip you have analysed, then select the transition using the <keycap>CTRL</keycap> key so that both items are selected. Finally, go in the transitions's config menu and select <menuchoice>Import keyframes from clip</menuchoice>. You can now | [[File:Tracking02.png|400px|thumb|right]]Next step is to import the motion data in the transition. To do this, first select the clip you have analysed, then select the transition using the <keycap>CTRL</keycap> key so that both items are selected. Finally, go in the transitions's config menu and select <menuchoice>Import keyframes from clip</menuchoice>. You can now delete the "Auto Mask" effect from the clip in timeline and play the project to see your title clip following the object. <br clear="all"/> | ||
{{Prevnext2 | {{Prevnext2 | ||
Revision as of 15:30, 29 January 2013
Auto Mask
This effect can be used to mask peoples faces. It uses motion estimation to track subjects and mask faces. It is the MLT filter autotrack_rectangle
The effect is not 100% reliable. See video below on how to use this effect
Motion Tracking
The Auto Mask effect can also be used to track motion of an object and use it later as keyframes for an effect / transition. To use this feature, first add the clip you want to analyse in timeline, and add the "Auto Mask" effect to it.

Go to the first frame where your object is visible, and adjust the yellow rectangle so that is surrounds the object, like the hand in the screenshot.
Then click on the button in the effect options. This will start an analysis of the clip (you can follow its progress in the Project Tree view).

When the job is finished, the motion tracking data is stored in the clip properties. To use this data, you can for example add a title clip over the clip you just analysed, like in the screenshot on the left.
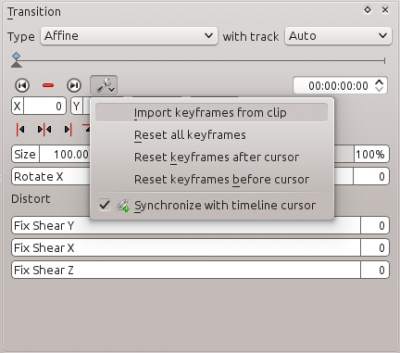
Next step is to import the motion data in the transition. To do this, first select the clip you have analysed, then select the transition using the CTRL key so that both items are selected. Finally, go in the transitions's config menu and select . You can now delete the "Auto Mask" effect from the clip in timeline and play the project to see your title clip following the object.
