Krita/es: Difference between revisions
Created page with "# Imagen GIF" |
Created page with "# Imagen raw Nikon NEF" |
||
| Line 134: | Line 134: | ||
# Documento PDF | # Documento PDF | ||
# Imagen GIF | # Imagen GIF | ||
# Nikon NEF | # Imagen raw Nikon NEF | ||
# Canon CR2 raw image | # Canon CR2 raw image | ||
# Sony SR2 raw image | # Sony SR2 raw image | ||
Revision as of 13:31, 23 July 2013
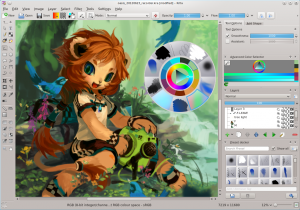 | ' ' 'Krita' ' ' 2.4 mostrando el acceso con el click derecho al anillo de color - - imagen de Tyson Tan | 
Diseñado para dibujo digital, arte conceptual, cómics y creación de texturas, modelado sobre herramientas de dibujo reales existentes. Rico en funcionalidades, con una interfaz de usuario flexible. Visite la página web oficial de krita para estar al tanto de las actualidad de su desarrollo: Krita.org |
Krita forma parte de la Suite Calligra desde la versión 1.4. posee facilidad de uso y divertidas características como pintura guiada (nunca antes ha sido tan fácil usar el aerógrafo en línea recta) y características de gama alta como soporte para imágenes de 16 bits, CMYK, L*a*b, e incluso imágenes HDR OpenEXR.
Krita es una multi plataforma libre para pintura digital, edición de imagen, arte conceptual, cómics y creación de texturas. Está pensada basándose en las formas existentes de pintura reales y sus líneas de trabajo, pero también posee funciones como capas, filtros, dibujo vectorial, tipografía y un soporte integrado de gestión del color. Krita es una aplicación de KDE basada en la plataforma Calligra.
Características
- Centrado en las lineas de pintura digital de arte conceptual, cómic, mate o texturizado
- Soporta una gran variedad de espacios de color como RGB, CMYK y L*a*b
- Puedes cargar y guardar en muchos formatos de imagen
- Amplia gama de herramientas de dibujo y pintura
- Extendible a través de secuencias de comandos OpenShiva, Python o Ruby
- Acceso rápido con el botón derecho a la rueda de selector de colores, histórico de colores y pinceles favoritos
- Sistema de pinceles altamente flexible
- Capas con varias opciones. Como, multiplicar, superponer y control de la opacidad
- Creación de capas vectoriales que pueden contener ricos textos editables y objetos vectoriales complejos
- Autoguardado
- Barra de herramientas configurable, atajos de teclado y paneles reordenable
- Amplio soporte de formatos de documentos, incluyendo archivos de GIMP y de Photoshop
- Sistema de gestión de color integrado, soporta la conversión del espacio de color a RGB, CMYK, L*a*b, etc.
- Extensible a través de OpenShiva, Python o scripts de Ruby
- Multiplataforma con soporte en varias distribuciones GNU/Linux, FreeBSD, Microsoft Windows y Mac OSX
Interfaz
Krita posee una interfaz flexible y amigable. Los usuarios pueden editar con libertad la barra de herramientas, atajos de teclado y opciones especificas de la herramienta con los paneles reordenables. El clic derecho del ratón activa rápidamente la rueda de selección de color, historial de color y sets de pinceles favoritos; ofreciendo una cómoda y envolvente experiencia de usuario! El espacio de trabajo personalizado puede ser guardado y cargado dependiendo de las diferentes tareas.
Barras de herramientas
Krita permite a los usuarios personalizar las barras de herramientas fácilmente mediante un click derecho. Hay dos barras en Krita: "Documentos" y "pinceles y demás". Es posible añadir o quitar funciones de las barras, cambiar la posición del texto y el tamaño y orden de iconos. Los textos del botón se pueden cambiar o superponer asignando los iconos que se deseen para ellos (con el espacio de trabajo KDE plasma instalado).
Atajos de teclado
Los atajos de teclado don fácilmente modificables en Krita. Puedes asignar un atajo principal y uno alternativo para un solo comando. Puedes buscar en el listado de funciones mientras customizas las barras de herramientas. El usuario será avisado cuando esté usando comandos conflictivos.
Dockers
Los dockers son los paneles de herramientas, pueden ser cambiados de lugar en Krita. Los puedes poner donde quieras y cambiar el tamaño de estos. Varios dockers pueden ser agrupados en un espacio común y podrás navegar entre ellos mediante pestañas. Haciendo click derecho en el are del título de cualquier panel podrás fácilmente añadir o quitar paneles de una completa lista. Un docker puede ser plegado para ahorrar espacio cando no está siendo utilizado.
Paleta
Hay dos tipos de paleta en Krita: la paleta ordinaria de presets de colores, la cual es un docker; y la paleta no tan ordinaria para un acceso rápido al selector de color, historial de color y pinceles favoritos. Se puede acceder a esta rápida paleta mediante el click derecho en cualquier zona del lienzo, lo cual libera al artista de interrupciones durante el cambio de colores y herramientas, esto proporciona una mejor experiencia de inmersión al usuario. Los pinceles favoritos pueden ser añadidos a la paleta clicando en el botón de la barra de herramientas .
Sistema de pinceles
Krita tiene un potente y altamente ajustable sistema de pinceles concebidos pensando en varias herramientas de dibujo del mundo real. En los ajustes de pincel podemos encontrar diferentes herramientas agrupadas por separado, cada una de ellas tiene decenas de opciones específicas que permite a los artistas ajustarlos al máximo. En el área derecha de la ventana de ajuste del pincel hay un bloc donde poder probarlo, puedes asignarle un fondo y un gradiente haciendo click en los iconos que hay debajo de él.
Durante el uso del pincel, puedes cambiar su tamaño mediante Shift y arrastrar horizontalmente el pincel en el lienzo. Con Ctrl puedes cambiar temporalmente al selector de color. Con el botón central del ratón se puede mover el lienzo, click derecho para el acceso rápido a la paleta. En la barra de herramientas de los pinceles puedes encontrar los sliders de opacidad, flujo y tamaño, solo dos pueden mostrarse al mismo tiempo, pero clickando en el botón más en la derecha puedes cambiar de slider.
Pinceles estables
- Pinceles de pixel (normales)
- Pinceles smudge
- Pinceles de duplicado
- Pinceles de filtro
- Pinceles peludos
- Pinceles de eclosión
Pinceles experimentales
- Pinceles de tiza
- Pinceles color smudge
- Pinceles de curva
- Pinceles de deformación
- Pinceles dinamicos
- Pinceles experimentales
- Pinceles grid
- Pinceles de grano
- Pinceles sketch
- Pinceles de spray
