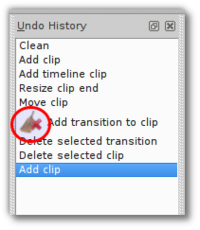Kdenlive/Manual/View Menu/Undo History: Difference between revisions
Appearance
| Line 1: | Line 1: | ||
==== View>Undo History ==== | ==== View>Undo History ==== | ||
{{Construction}} | {{Construction}} | ||
There may be times when you want to quickly restore your project to the state it was in several changes ago. Instead of repeatedly executing single undo operations, it might be more efficient to jump right to the operation in question — if you could easily locate it. | |||
[[File:undo_history_clean.png|thumb|left|200px|Figure 1]] | [[File:undo_history_clean.png|thumb|left|200px|Figure 1]] | ||
That's where <menuchoice>View -> Undo History</menuchoice> comes in. It opens a dockable window which lists all the changes made to your project in the order they were made. When a project file is first opened, the window looks like Figure 1. | |||
<br clear=all> | |||
[[File:undo_history_pre-save.png|thumb|left|200px|Figure 2]] | |||
Each operation you perform from then on gets added to the list, as shown in Figure 2. In this example, if you wanted to undo the last three operations with one click, all you have to do is click on the '''Add timeline clip''' entry. | |||
<br clear=all> | |||
[[File:undo_history_post-save.png|thumb|left|200px|Figure 3]] | |||
<br clear=all> | <br clear=all> | ||
{{Prevnext2 | {{Prevnext2 | ||
Revision as of 03:03, 4 November 2014
View>Undo History
There may be times when you want to quickly restore your project to the state it was in several changes ago. Instead of repeatedly executing single undo operations, it might be more efficient to jump right to the operation in question — if you could easily locate it.
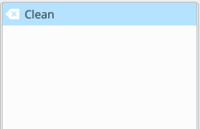
That's where comes in. It opens a dockable window which lists all the changes made to your project in the order they were made. When a project file is first opened, the window looks like Figure 1.
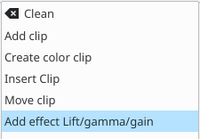
Each operation you perform from then on gets added to the list, as shown in Figure 2. In this example, if you wanted to undo the last three operations with one click, all you have to do is click on the Add timeline clip entry.