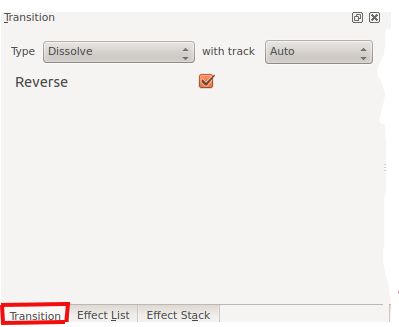Archive:Kdenlive/Manual/Transitions/da: Difference between revisions
Updating to match new version of source page |
Updating to match new version of source page |
||
| Line 6: | Line 6: | ||
=== Hvordan man tilføjer en overgang === | === Hvordan man tilføjer en overgang === | ||
<span class="mw-translate-fuzzy"> | |||
[[File:Add transition1.png|thumb|center]] | |||
[[File:Add transition1.png|thumb|center]] | </span> | ||
<span class="mw-translate-fuzzy"> | |||
{|cellpadding="5" | {|cellpadding="5" | ||
| [[File:Add transition2.png]] || Højreklik så på tidlsinjen der, hvor overlappet forekommer, vælg <menuchoice>Tilføj overgang</menuchoice>og vælg en af overgangene fra undermenuen. | | [[File:Add transition2.png]] || Højreklik så på tidlsinjen der, hvor overlappet forekommer, vælg <menuchoice>Tilføj overgang</menuchoice>og vælg en af overgangene fra undermenuen. | ||
|} | |} | ||
</span> | |||
Se [[Special:myLanguage/Kdenlive/Manual/QuickStart#transition|Kom godt i gang - overgange]] | Se [[Special:myLanguage/Kdenlive/Manual/QuickStart#transition|Kom godt i gang - overgange]] | ||
| Line 18: | Line 20: | ||
=== Fanebladet Overgange === | === Fanebladet Overgange === | ||
<span class="mw-translate-fuzzy"> | |||
Hvis du markerer overgangen i tidslinjen [[File:Transition on timeline.png]] så vises dens egenskaber i fanebladet '''Overgange'''. (Hvis dette faneblad ikke er synligt, så brug menuen <menuchoice>Vis -> Overgange</menuchoice> til at få det frem.) | Hvis du markerer overgangen i tidslinjen [[File:Transition on timeline.png]] så vises dens egenskaber i fanebladet '''Overgange'''. (Hvis dette faneblad ikke er synligt, så brug menuen <menuchoice>Vis -> Overgange</menuchoice> til at få det frem.) | ||
</span> | |||
<span class="mw-translate-fuzzy"> | |||
[[File:Transitions List.png]] | [[File:Transitions List.png]] | ||
</span> | |||
<span class="mw-translate-fuzzy"> | |||
Du bør nu få forhåndsvist din overgang for at sikre dig, at den kører som du forventer. Hvis det for eksempel er en opløs-overgang og den kører i den rigtige retning, så skal det første klip opløses og det nye dukke op; men hvis den kører i den forkerte retning, så vil det første klip pludseligt forsvinde (erstattet af det andet klip): Det vil så gradvist dukke op igen og til sidst abrubt springe til det andet klip. Hvis din overgang går den forkerte vej, så markér blot checkboksen <menuchoice>Invertér</menuchoice> i fanebladet '''Overgange'''. | Du bør nu få forhåndsvist din overgang for at sikre dig, at den kører som du forventer. Hvis det for eksempel er en opløs-overgang og den kører i den rigtige retning, så skal det første klip opløses og det nye dukke op; men hvis den kører i den forkerte retning, så vil det første klip pludseligt forsvinde (erstattet af det andet klip): Det vil så gradvist dukke op igen og til sidst abrubt springe til det andet klip. Hvis din overgang går den forkerte vej, så markér blot checkboksen <menuchoice>Invertér</menuchoice> i fanebladet '''Overgange'''. | ||
</span> | |||
=== Hvordan man opretter overgange med et enkelt klik === | === Hvordan man opretter overgange med et enkelt klik === | ||
Revision as of 05:13, 3 June 2015
Overgange
Overgange styrer, hvordan Kdenlive går fra et klip til det næste. Du kan tilføje mange forskellige overgangseffekter ved hjælp af Kdenlives overgange.
Hvordan man tilføjer en overgang
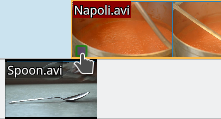
 |
Højreklik så på tidlsinjen der, hvor overlappet forekommer, vælg og vælg en af overgangene fra undermenuen. |
Se Kom godt i gang - overgange
Fanebladet Overgange
Hvis du markerer overgangen i tidslinjen  så vises dens egenskaber i fanebladet Overgange. (Hvis dette faneblad ikke er synligt, så brug menuen til at få det frem.)
så vises dens egenskaber i fanebladet Overgange. (Hvis dette faneblad ikke er synligt, så brug menuen til at få det frem.)
Du bør nu få forhåndsvist din overgang for at sikre dig, at den kører som du forventer. Hvis det for eksempel er en opløs-overgang og den kører i den rigtige retning, så skal det første klip opløses og det nye dukke op; men hvis den kører i den forkerte retning, så vil det første klip pludseligt forsvinde (erstattet af det andet klip): Det vil så gradvist dukke op igen og til sidst abrubt springe til det andet klip. Hvis din overgang går den forkerte vej, så markér blot checkboksen i fanebladet Overgange.
Hvordan man opretter overgange med et enkelt klik
Der er en genvej til at oprette overgange imellem to spor, som overlapper. Hvis du lader musen svæve over det overlappende område på tidslinjen, så dukker der en grøn trekant op. Klik på den for at tilføje en opløs-overgang imellem sporene.
{{#evp:youtube|h1k7GbEssqA}}
Automatiske overgange
Som standard oprettes nye overgange som "Automatiske overgange". Det betyde, at hvis du justerer overlappet imellem de to klip involveret i overgangen, så vil længden af overgangen automatisk blive justeret til at dække hele den region, hvor klippene overlapper.
Du kan slå denne funktion til og fra ved at markere overgangen og vælge Automatisk overgang i menuen . Når automatisk overgang er slået fra og du flytter et klip for at ændre overlapsområdet, så tilpasses overgangens længde ikke automatisk.
Mixing titles, images and Videos with Transitions
Liste med overgange
Se også Effekter og overgange for en alfabetisk liste over effekter og overgange.
Se også Alfaoperationsovergange for en sammenligning af de forskellige typer alfaoperationsovergange (addition, addition_alpha, alphaatop, alphain, alphaout, alpha over and alphaxor).
- addition
- addition_alpha
- Affin
- alphaatop
- alphain
- alphaout
- alpha over
- alphaxor
- blend
- burn
- color_only
- Sammensat
- darken
- difference
- Opløs
- dodge
- grain_extract
- hardlight
- Farvetone
- lighten
- multiply
- overlay
- Anvend på område
- Mætning
- screen
- Glid
- softlight
- UV Map
- værdi
- Wipe
- Xfade0r
FAQ
Q: Hvordan tilføjer man en overblændingseffekt?
A: Få et par klip i hvert sit spor til at overlappe i tid og klik så på den grønne trekant, som lyser op i hjørnet af det øverste klip (se overgang).