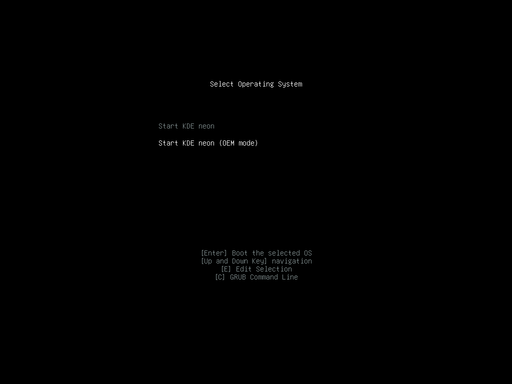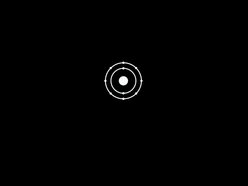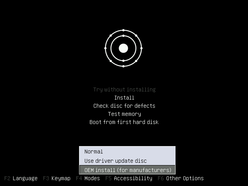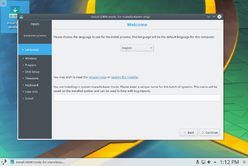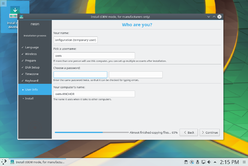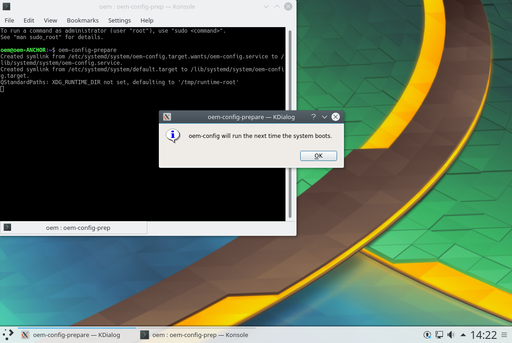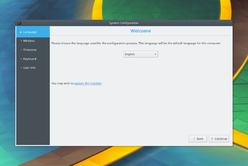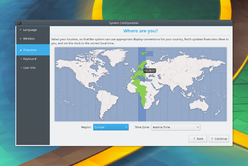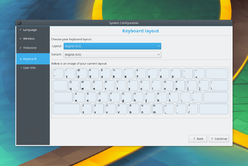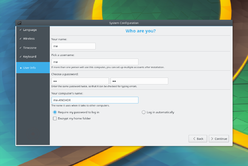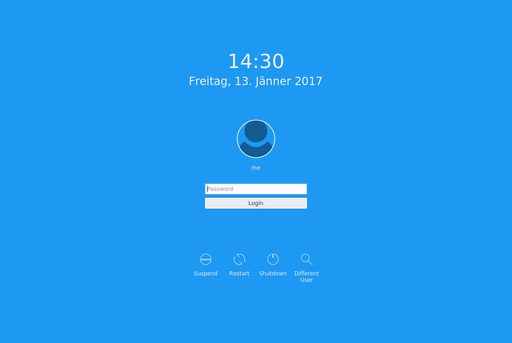Neon/Installation/OEM/uk: Difference between revisions
(Created page with "=== Перше завантаження ===") |
(Created page with "Під час першого завантаження використовується спрощений інтерфейс засобу встановлення для на...") |
||
| Line 50: | Line 50: | ||
=== Перше завантаження === | === Перше завантаження === | ||
Під час першого завантаження використовується спрощений інтерфейс засобу встановлення для налаштовування остаточної системи. У процесі обробки дані раніше використаного користувача ''oem'' буде вилучено. | |||
[[Image:Neon-oem-firstboot-1.png|248px]] | [[Image:Neon-oem-firstboot-1.png|248px]] | ||
Revision as of 15:22, 7 September 2017
Режим встановлення OEM призначено для виробників апаратного забезпечення. Принциповою відмінністю від звичайного режиму встановлення є те, що засіб встановлення створює тимчасового користувача для налаштовування, а далі система перемикається у режим першого завантаження. Завантаження у режимі першого завантаження надає остаточному користувачеві можливість налаштувати систему за власними уподобаннями і створити справжній обліковий запис користувача системи.
Це надає змогу виробникам апаратного забезпечення встановити і підготувати систему для їхніх споживачів, і одночасно надати споживачам змогу вказати бажане для них ім'я користувача, розкладку клавіатури та додатково налаштувати систему.
Настанови
Запишіть образ ISO на флешку USB і завантажте пристрій з цієї флешки.
Depending on the operation mode of device the ISO will be either booting in BIOS mode or UEFI mode. The two look slightly different, but both offer an option to start in OEM mode.
UEFI
In UEFI mode you will be greeted by GRUB where you simply have to start the OEM entry rather than the standard one.
BIOS
In BIOS mode you will be greeted by a splash screen. You want to hit Esc to get to the menu. In the menu you can use the F4 key to switch the installer into OEM mode. Once selected simply hit Enter to start.
Встановлення
The installation process itself is the same as it would be for a non-OEM installation. The major difference is that the installer window title will say that the installer is in OEM mode and the user setup will have the fixed username oem.
Приготування системи
Booting into this system will bring you to the system preparation stage. You will be logged into the temporary oem user and can modify the system as necessary. In this stage you could install additional software, language packs, media codecs, drivers and so forth.
The system you are working on is going to be the system the user will use, so take care not to leak credentials in log or configuration files. Should you need to, make sure to delete them before you move on.
Once you are done preparing the system you can prepare it for delivery. Simply open a terminal and run
oem-config-prepare
The system is now in firstboot mode. At this stage you could create a disk image of the final system and supply it to your manufacturer to put on all hard drives, or simply do so yourself. The next time the system is booted it will come up in firstboot mode for the customer.
Перше завантаження
Під час першого завантаження використовується спрощений інтерфейс засобу встановлення для налаштовування остаточної системи. У процесі обробки дані раніше використаного користувача oem буде вилучено.
Finale
Once the configuration is done the user is automatically soft-rebooted into his final system. Ready for rock'n'roll.