Archive:Kdenlive/Manual/Tutorials/Split Screen How To/uk: Difference between revisions
Created page with "<br clear=all> До відео 3 (буде розташовано у верхньому правому куті кадру-результату) додано ефект Spec..." |
Smolyaninov (talk | contribs) No edit summary |
||
| Line 9: | Line 9: | ||
{{#ev:youtube|YRs5UDuCVJg|500|left|Приклад — 4 зображення у одному кадрі}} | {{#ev:youtube|YRs5UDuCVJg|500|left|Приклад — 4 зображення у одному кадрі}} | ||
<br clear=all> | <br clear=all> | ||
Щоб скористатися цим ефектом, вам слід розташувати на монтажному столі 4 відеокліпи. Додайте додаткові доріжки на монтажний стіл за допомогою пункту меню [[Special:MyLanguage/Kdenlive/Manual/ | Щоб скористатися цим ефектом, вам слід розташувати на монтажному столі 4 відеокліпи. Додайте додаткові доріжки на монтажний стіл за допомогою пункту меню [[Special:MyLanguage/Kdenlive/Manual/Timeline_Menu/Tracks|Проєкт > Доріжки > Вставити доріжку]]. | ||
Надайте проєкту і монтажному столу вигляду, який показано на Рис. 1 і докладно описано нижче. | Надайте проєкту і монтажному столу вигляду, який показано на Рис. 1 і докладно описано нижче. | ||
| Line 42: | Line 42: | ||
[[File:Kdenlive 4pip vid4 pan and zoom.png|frame|200|left|Рис. 7. — Ефект на відео 4]] | [[File:Kdenlive 4pip vid4 pan and zoom.png|frame|200|left|Рис. 7. — Ефект на відео 4]] | ||
<br clear=all> | |||
{{Prevnext2 | |||
| prevpage=Special:MyLanguage/Kdenlive/Manual/Tutorials | |||
| prevtext=Tutorials | |||
| index=Special:MyLanguage/Kdenlive/Manual | indextext=Back to menu | |||
}} | |||
[[Category:Kdenlive]] | |||
[[Category:Multimedia]] | |||
[[Category:Tutorials]] | |||
Revision as of 23:07, 5 March 2020
Як створити ефект розділеного екрана
Іншою назвою цього ефекту є «кадр у кадрі».
У цьому прикладі ми вставимо чотири різних зображення до одного кадру відео.
Щоб скористатися цим ефектом, вам слід розташувати на монтажному столі 4 відеокліпи. Додайте додаткові доріжки на монтажний стіл за допомогою пункту меню Проєкт > Доріжки > Вставити доріжку.
Надайте проєкту і монтажному столу вигляду, який показано на Рис. 1 і докладно описано нижче.
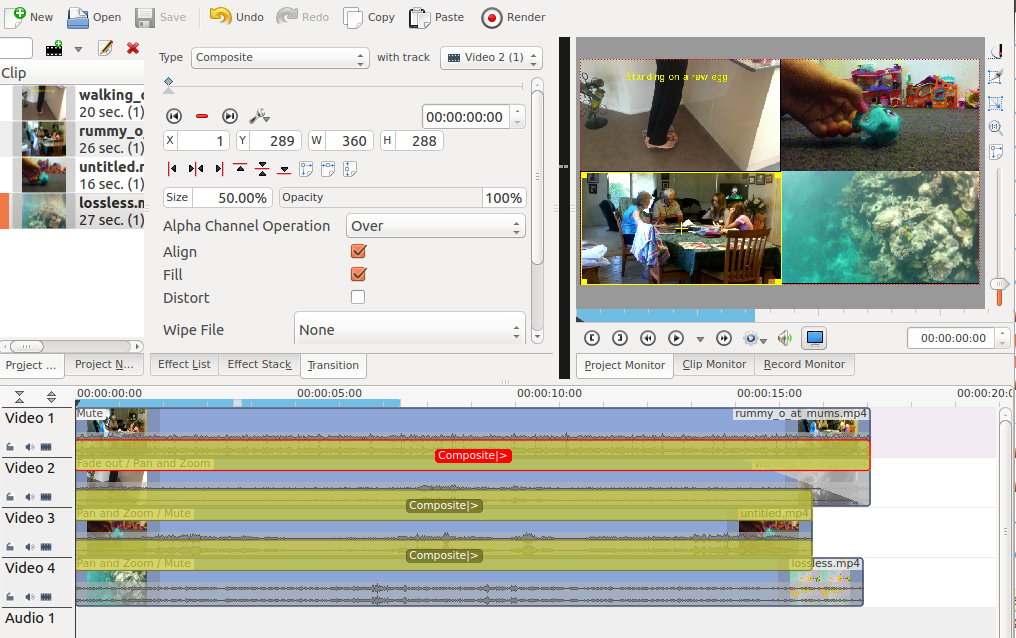
До відео 1 (буде показано у нижньому лівому куті кадру-результату) ефекти не додаються.
Між відео 1 і відео 2 вставлено композитний перехід (див. Рис. 2). Частиною цього переходу є ефект зміни розмірів та розташування, який спричиняє для відео на відеодоріжці 1 масштабування до 50% і розташування його у нижньому лівому куті кадру-результату.

До відео 2 (буде розташовано у верхньому лівому куті кадру-результату) додано ефект панорамування і масштабування (див. Рис. 3). Частиною цього ефекту є масштабування і розташування, який спричиняє масштабування відео на відеодоріжці 2 до 50% і розташування відео у верхньому лівому куті кадру-результату.

Між відеодоріжкою 2 і відеодоріжкою 3 має бути стандартний композитний перехід — див. Рис. 4.

До відео 3 (буде розташовано у верхньому правому куті кадру-результату) додано ефект панорамування і масштабування (див. Рис. 5). Частиною цього ефекту є масштабування і розташування, який спричиняє масштабування відео на відеодоріжці 3 до 50% і розташування відео у верхньому правому куті кадру-результату.

Між відеодоріжкою 3 і відеодоріжкою 4 має бути стандартний композитний перехід — див. Рис. 6.

До відео 4 (буде показано внизу праворуч у кадрі-результаті) застосовано ефект панорамування і масштабування (див. Рис. 7). Частиною цього ефекту є зміна розмірів і позиціювання, яка спричиняє масштабування відео на відеодоріжці 4 до 50% і розташування його у нижньому правому куті кадру.

