Plasma/Application Dashboard: Difference between revisions
m Fix minor typo |
m Minor grammar changes |
||
| Line 14: | Line 14: | ||
First released with Plasma 5.4 it is an entirely new fullscreen launcher: Featuring all features of Application Menu it includes sophisticated scaling to screen size and full spatial keyboard navigation. The new launcher allows you to easily and quickly find applications, as well as recently used or favorite documents and contacts based on your previous activity. | First released with Plasma 5.4 it is an entirely new fullscreen launcher: Featuring all features of Application Menu it includes sophisticated scaling to screen size and full spatial keyboard navigation. The new launcher allows you to easily and quickly find applications, as well as recently used or favorite documents and contacts based on your previous activity. | ||
== | ==Using Application Dashboard== <!--T:5--> | ||
<!--T:6--> | <!--T:6--> | ||
Revision as of 13:49, 24 February 2021
What is Application Dashboard?
Application Dashboard is an alternative launcher which fills the whole desktop. This is advantageous for smaller screens or if you work with touch screens.
First released with Plasma 5.4 it is an entirely new fullscreen launcher: Featuring all features of Application Menu it includes sophisticated scaling to screen size and full spatial keyboard navigation. The new launcher allows you to easily and quickly find applications, as well as recently used or favorite documents and contacts based on your previous activity.
Using Application Dashboard
At the very top of the screen you can switch between the Apps & Documents view and the widget view. At the widget view you have an overview of your widgets sorted by categories.
The Apps & Documents view lets you look for your apps and last used documents.
In both views the second line is where your search term is shown. To search simply type your search term. There is no need to click on the search line as this is no clickable field anyway. Generally in Application Dashboard clicking somewhere which is not a clickable field will close Application Dashboard. So in any case you are in panic because you don't know how to get out of the application windows, just click on an empty area and you are free!
On the Apps & Documents view beginning from the third line icons are shown in groups of icons. Starting from the left the first group is the Favorites. Here your favorite applications are shown. You can change the sorting of your favorites by moving them around while you hold your left mouse button. New favorites can be added by moving them into the favorites group.
Below the favorites there are three buttons for logout, shutdown and restart.
The middle section shows icons of the applications group selected on the right. The very right section gives a list of applications groups. If you select one group all applications of that group are shown in the applications view in the middle section. You may also select All Applications for all applications to be shown or Recent Applications to show applications that have been used recently.
You may also show a list of recently used documents by selecting Recent Documents.
How to configure it?
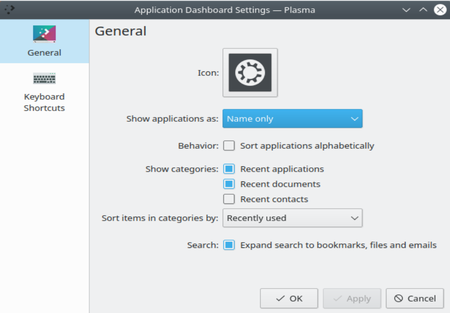
To open the settings dialog right click on Application Dashboard icon in the control panel and select . Here you can configure the following:
- You may select if applications are shown by name or by description or both.
- Lists to be sorted alphabetically.
- If categories Recent applications, Recent documents and Recent contacts to be shown or not.
- If items in categories are sorted by recently used or by often used.
- If search shall include bookmarks, files and emails or not.
