Plasma/Application Dashboard/fr: Difference between revisions
Created page with "Dans les deux vues, la deuxième ligne est l'endroit où votre terme de recherche est affiché. Pour effectuer une recherche, tapez simplement votre terme de recherche. Il n'est pas nécessaire de cliquer sur la ligne de recherche car ce n'est de toute façon pas un champ cliquable. Généralement, dans '''Tableau de bord d'application''', cliquer quelque part qui n'est pas un champ cliquable fermera le tableau de bord d'application. Alors de toute façon vous paniquez c..." |
Created page with "Dans la vue « Applications et documents », à partir de la troisième ligne, les icônes sont affichées en groupes d'icônes. En partant de la gauche, le premier groupe est celui des « Favoris ». Ici, vos applications préférées sont affichées. Vous pouvez modifier le tri de vos favoris en les déplaçant tout en maintenant le bouton gauche de la souris enfoncé. De nouveaux favoris peuvent être ajoutés en les déplaçant dans le groupe des favoris." |
||
| Line 20: | Line 20: | ||
Dans les deux vues, la deuxième ligne est l'endroit où votre terme de recherche est affiché. Pour effectuer une recherche, tapez simplement votre terme de recherche. Il n'est pas nécessaire de cliquer sur la ligne de recherche car ce n'est de toute façon pas un champ cliquable. Généralement, dans '''Tableau de bord d'application''', cliquer quelque part qui n'est pas un champ cliquable fermera le tableau de bord d'application. Alors de toute façon vous paniquez car vous ne savez pas comment sortir des fenêtres de l'application, il suffit de cliquer sur une zone vide et vous êtes libre ! | Dans les deux vues, la deuxième ligne est l'endroit où votre terme de recherche est affiché. Pour effectuer une recherche, tapez simplement votre terme de recherche. Il n'est pas nécessaire de cliquer sur la ligne de recherche car ce n'est de toute façon pas un champ cliquable. Généralement, dans '''Tableau de bord d'application''', cliquer quelque part qui n'est pas un champ cliquable fermera le tableau de bord d'application. Alors de toute façon vous paniquez car vous ne savez pas comment sortir des fenêtres de l'application, il suffit de cliquer sur une zone vide et vous êtes libre ! | ||
Dans la vue « Applications et documents », à partir de la troisième ligne, les icônes sont affichées en groupes d'icônes. En partant de la gauche, le premier groupe est celui des « Favoris ». Ici, vos applications préférées sont affichées. Vous pouvez modifier le tri de vos favoris en les déplaçant tout en maintenant le bouton gauche de la souris enfoncé. De nouveaux favoris peuvent être ajoutés en les déplaçant dans le groupe des favoris. | |||
Sous les favoris se trouvent trois boutons pour se déconnecter, arrêter et redémarrer. | |||
The middle section shows icons of the applications group selected on the right. The very right section gives a list of applications groups. If you select one group all applications of that group are shown in the applications view in the middle section. You may also select ''All Applications'' for all applications to be shown or ''Recent Applications'' to show applications that have been used recently. | The middle section shows icons of the applications group selected on the right. The very right section gives a list of applications groups. If you select one group all applications of that group are shown in the applications view in the middle section. You may also select ''All Applications'' for all applications to be shown or ''Recent Applications'' to show applications that have been used recently. | ||
Revision as of 21:06, 8 March 2024
Qu'est-ce que le tableau de bord d'application ?
Application Dashboard est un lanceur alternatif qui remplit tout le bureau. Ceci est avantageux pour les écrans plus petits ou si vous travaillez avec des écrans tactiles.
Lancé pour la première fois avec Plasma 5.4, il s'agit d'un tout nouveau lanceur plein écran : doté de toutes les fonctionnalités du menu d'application, il inclut une mise à l'échelle sophistiquée en fonction de la taille de l'écran et une navigation spatiale complète au clavier. Le nouveau lanceur vous permet de trouver facilement et rapidement des applications, ainsi que des documents et contacts récemment utilisés ou favoris en fonction de votre activité précédente.
Utilisation du tableau de bord d'application
Tout en haut de l'écran, vous pouvez basculer entre la vue Applications et documents et la vue widget. Dans la vue widget, vous avez un aperçu de vos widgets triés par catégories.
La vue « Applications et documents » vous permet de rechercher vos applications et les derniers documents utilisés.
Dans les deux vues, la deuxième ligne est l'endroit où votre terme de recherche est affiché. Pour effectuer une recherche, tapez simplement votre terme de recherche. Il n'est pas nécessaire de cliquer sur la ligne de recherche car ce n'est de toute façon pas un champ cliquable. Généralement, dans Tableau de bord d'application, cliquer quelque part qui n'est pas un champ cliquable fermera le tableau de bord d'application. Alors de toute façon vous paniquez car vous ne savez pas comment sortir des fenêtres de l'application, il suffit de cliquer sur une zone vide et vous êtes libre !
Dans la vue « Applications et documents », à partir de la troisième ligne, les icônes sont affichées en groupes d'icônes. En partant de la gauche, le premier groupe est celui des « Favoris ». Ici, vos applications préférées sont affichées. Vous pouvez modifier le tri de vos favoris en les déplaçant tout en maintenant le bouton gauche de la souris enfoncé. De nouveaux favoris peuvent être ajoutés en les déplaçant dans le groupe des favoris.
Sous les favoris se trouvent trois boutons pour se déconnecter, arrêter et redémarrer.
The middle section shows icons of the applications group selected on the right. The very right section gives a list of applications groups. If you select one group all applications of that group are shown in the applications view in the middle section. You may also select All Applications for all applications to be shown or Recent Applications to show applications that have been used recently.
You may also show a list of recently used documents by selecting Recent Documents.
Configuring Application Dashboard
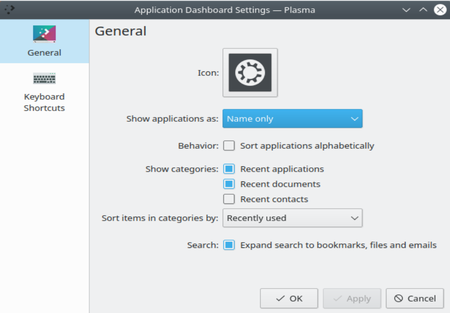
To open the settings dialog, right click on the Application Dashboard icon in the control panel and select . Here you can configure the following:
- You may select if applications are shown by name or by description or both.
- Lists to be sorted alphabetically.
- If categories Recent applications, Recent documents and Recent contacts to be shown or not.
- If items in categories are sorted by recently used or by often used.
- If search shall include bookmarks, files and emails or not.
