System Settings/Autostart/it: Difference between revisions
Created page with "Impostazioni di sistema/Avvio automatico" |
Created page with "Qui puoi configurare quali applicazioni o script verranno eseguiti non appena ti colleghi allo Plasma Desktop Workspace, così come gli script che verranno eseguiti all'uscita. Potresti voler aggiungere delle applicazioni che vorresti eseguire sempre in background, ad esempio KAlarm o KTorrent." |
||
| Line 1: | Line 1: | ||
<languages /> | <languages /> | ||
Qui puoi configurare quali applicazioni o script verranno eseguiti non appena ti colleghi allo [[Special:myLanguage/Plasma|Plasma Desktop Workspace]], così come gli script che verranno eseguiti all'uscita. Potresti voler aggiungere delle applicazioni che vorresti eseguire sempre in background, ad esempio [[Special:myLanguage/KAlarm|KAlarm]] o [[Special:myLanguage/KTorrent|KTorrent]]. | |||
[[File:AutostartTheme.png|500px|center|Autostart settings windows]] | [[File:AutostartTheme.png|500px|center|Autostart settings windows]] | ||
Revision as of 13:49, 6 August 2024
Qui puoi configurare quali applicazioni o script verranno eseguiti non appena ti colleghi allo Plasma Desktop Workspace, così come gli script che verranno eseguiti all'uscita. Potresti voler aggiungere delle applicazioni che vorresti eseguire sempre in background, ad esempio KAlarm o KTorrent.
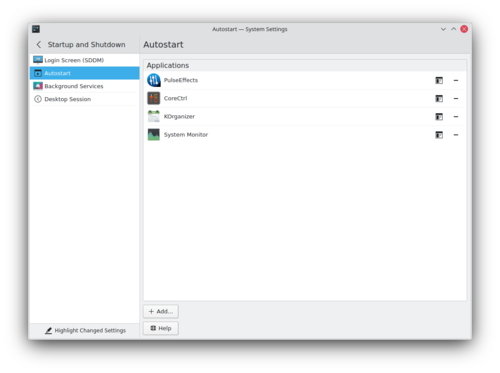
Clicking opens a menu, from which you can choose to add an Application, Login Script, or a Logout Script.
Clicking on will open an application selection dialog. Find the application you want, click on it, then click . The application will then be added to the list. The order of applications in the list is not meaningful.
Clicking on will open a file picker. Select a script, and then click . The script will then appear in a new "Login Scripts" section, below the Applications section. Clicking on does the same thing as , only this time, the script appears in a section called "Logout Scripts".
Any of the entries you add to the list can be removed by clicking on its dash (-) button, which you can find on the right of the entry.
