System Settings/Autostart/it: Difference between revisions
Created page with "Un clic su <menuchoice>Aggiungi applicazione...</menuchoice> apre una finestra di selezione dell'applicazione: trova quella che vuoi, facci clic sopra, quindi fai clic su <menuchoice>OK</menuchoice>. A questo punto l'applicazione verrà aggiunta all'elenco, il cui ordine non è significativo." |
Created page with "Un clic su <menuchoice>Aggiungi script di accesso...</menuchoice> apre un selettore di file: seleziona uno script, poi fai clic su <menuchoice>Apri</menuchoice>. A questo punto lo script apparirà nella sezione "Script di accesso", sotto a quella delle applicazioni. Un clic su <menuchoice>Aggiungi script di uscita...</menuchoice> fa la stessa cosa di <menuchoice>Aggiungi script di accesso...</menuchoice>, tranne per il fatto che in questo caso lo script appare nella sezi..." |
||
| Line 8: | Line 8: | ||
Un clic su <menuchoice>Aggiungi applicazione...</menuchoice> apre una finestra di selezione dell'applicazione: trova quella che vuoi, facci clic sopra, quindi fai clic su <menuchoice>OK</menuchoice>. A questo punto l'applicazione verrà aggiunta all'elenco, il cui ordine non è significativo. | Un clic su <menuchoice>Aggiungi applicazione...</menuchoice> apre una finestra di selezione dell'applicazione: trova quella che vuoi, facci clic sopra, quindi fai clic su <menuchoice>OK</menuchoice>. A questo punto l'applicazione verrà aggiunta all'elenco, il cui ordine non è significativo. | ||
Un clic su <menuchoice>Aggiungi script di accesso...</menuchoice> apre un selettore di file: seleziona uno script, poi fai clic su <menuchoice>Apri</menuchoice>. A questo punto lo script apparirà nella sezione "Script di accesso", sotto a quella delle applicazioni. Un clic su <menuchoice>Aggiungi script di uscita...</menuchoice> fa la stessa cosa di <menuchoice>Aggiungi script di accesso...</menuchoice>, tranne per il fatto che in questo caso lo script appare nella sezione "Script di uscita". | |||
Any of the entries you add to the list can be removed by clicking on its dash (-) button, which you can find on the right of the entry. | Any of the entries you add to the list can be removed by clicking on its dash (-) button, which you can find on the right of the entry. | ||
Revision as of 14:00, 6 August 2024
Qui puoi configurare quali applicazioni o script verranno eseguiti non appena ti colleghi allo Plasma Desktop Workspace, così come gli script che verranno eseguiti all'uscita. Potresti voler aggiungere delle applicazioni che vorresti eseguire sempre in background, ad esempio KAlarm o KTorrent.
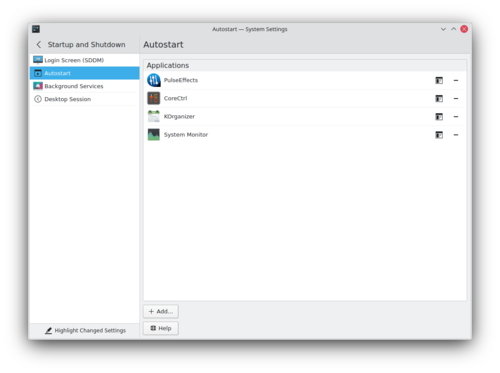
Un clic su apre un menu, dal quale puoi scegliere di aggiungere un'applicazione, uno script di accesso o uno di uscita.
Un clic su apre una finestra di selezione dell'applicazione: trova quella che vuoi, facci clic sopra, quindi fai clic su . A questo punto l'applicazione verrà aggiunta all'elenco, il cui ordine non è significativo.
Un clic su apre un selettore di file: seleziona uno script, poi fai clic su . A questo punto lo script apparirà nella sezione "Script di accesso", sotto a quella delle applicazioni. Un clic su fa la stessa cosa di , tranne per il fatto che in questo caso lo script appare nella sezione "Script di uscita".
Any of the entries you add to the list can be removed by clicking on its dash (-) button, which you can find on the right of the entry.
