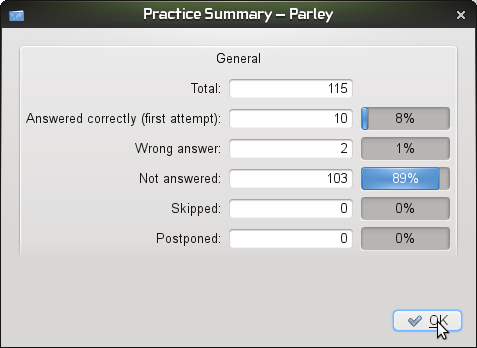Parley/Manual/How to study vocabulary in multiple choice mode: Difference between revisions
SabineEller (talk | contribs) No edit summary |
SabineEller (talk | contribs) No edit summary |
||
| Line 12: | Line 12: | ||
Browse to the folder that contains your file, select it and click on OK, or just doubleclick on it. | Browse to the folder that contains your file, select it and click on OK, or just doubleclick on it. | ||
: | [[Image:Parley 002 en.png|thumb|500px]] | ||
Parley opens the file and like you can see in this example, it is quite a huge one. | Parley opens the file and like you can see in this example, it is quite a huge one. | ||
: | [[Image:Parley 003 en.png|thumb|500px]] | ||
Selct: Practice/Configure Practice from the menu | Selct: Practice/Configure Practice from the menu | ||
: | [[Image:Parley 004 en.png|thumb|500px]] | ||
Select Multiple Choice and click on OK | Select Multiple Choice and click on OK | ||
: | [[Image:Parley 005 en.png|thumb|500px]] | ||
Click on Start Practice | Click on Start Practice | ||
: | [[Image:Parley 006 en.png|thumb|500px]] | ||
To avoid working on all approx. 3000 terms unselect Document Lesson and select, for example, NaWaRo, or any other lesson you wish to train, then click on Start Practise | To avoid working on all approx. 3000 terms unselect Document Lesson and select, for example, NaWaRo, or any other lesson you wish to train, then click on Start Practise | ||
: | [[Image:Parley 007 en.png|thumb|500px]] | ||
And now you just need to give the right answers by clicking on the correct button ... | And now you just need to give the right answers by clicking on the correct button ... | ||
: | [[Image:Parley 008 en.png|thumb|500px]] | ||
You can also ask to see the solution, if you don't know the word and want to learn it ... | You can also ask to see the solution, if you don't know the word and want to learn it ... | ||
: | [[Image:Parley 009 en.png|thumb|500px]] | ||
And Parley shows up with the correct translation ... | And Parley shows up with the correct translation ... | ||
: | [[Image:Parley 010 en.png|thumb|500px]] | ||
And when your answer was wrong ... | And when your answer was wrong ... | ||
: | [[Image:Parley 011 en.png|thumb|500px]] | ||
You can see the correct answer ... | You can see the correct answer ... | ||
: | [[Image:Parley 012 en.png|thumb|500px]] | ||
Enough? Well click on Stop Practice ... | Enough? Well click on Stop Practice ... | ||
| Line 58: | Line 58: | ||
And you get the practise summary from where you see your results of the training session. | And you get the practise summary from where you see your results of the training session. | ||
: | [[Image:Parley 013 en.png|thumb|500px]] | ||
Revision as of 16:48, 13 April 2010
Template:I18n/Language Navigation Bar
The following how-to was originally posted on the International Mother Language Day website.
When launching Parley you will see something similer to the following on your screen. Let's assume you wish to open an existing file for Parley. Therefore just lick on Open an Existing Collection.
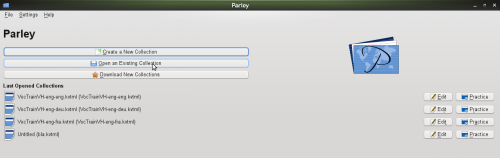
Browse to the folder that contains your file, select it and click on OK, or just doubleclick on it.
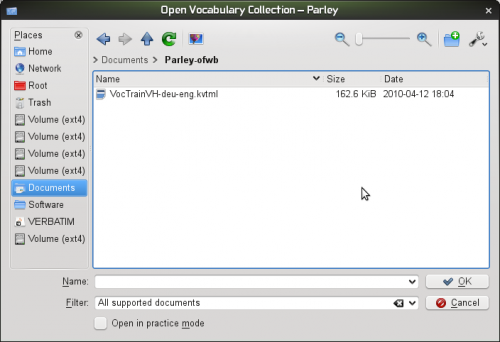
Parley opens the file and like you can see in this example, it is quite a huge one.
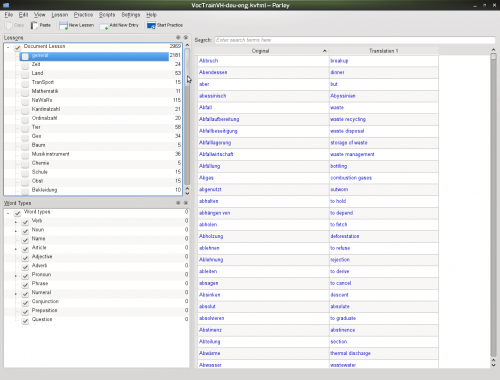
Selct: Practice/Configure Practice from the menu
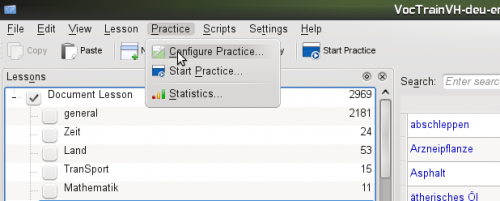
Select Multiple Choice and click on OK
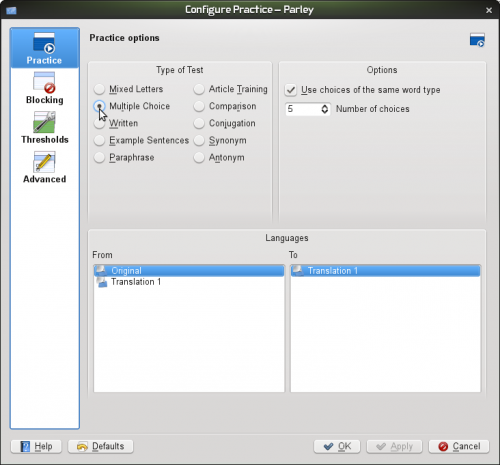
Click on Start Practice
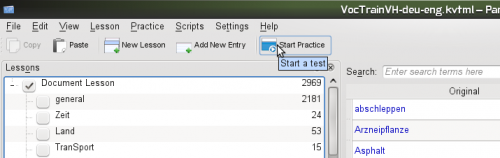
To avoid working on all approx. 3000 terms unselect Document Lesson and select, for example, NaWaRo, or any other lesson you wish to train, then click on Start Practise
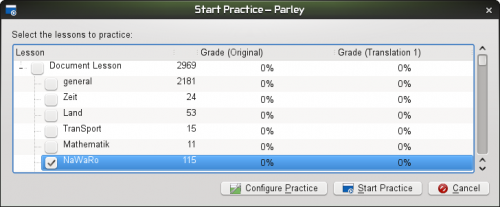
And now you just need to give the right answers by clicking on the correct button ...
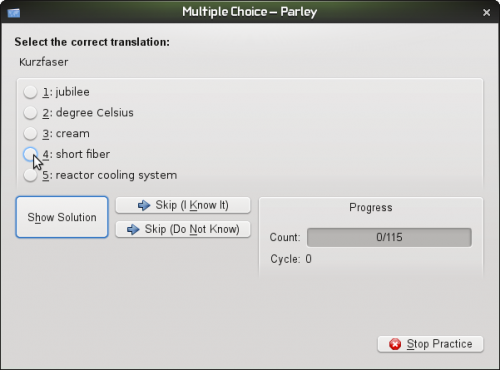
You can also ask to see the solution, if you don't know the word and want to learn it ...
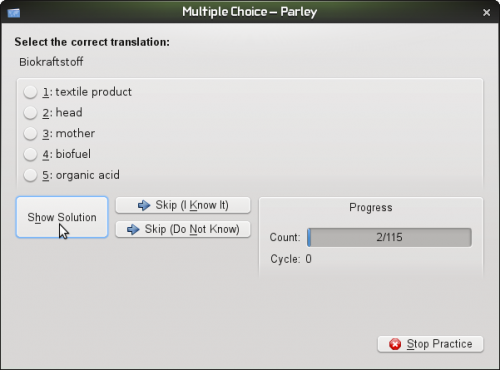
And Parley shows up with the correct translation ...
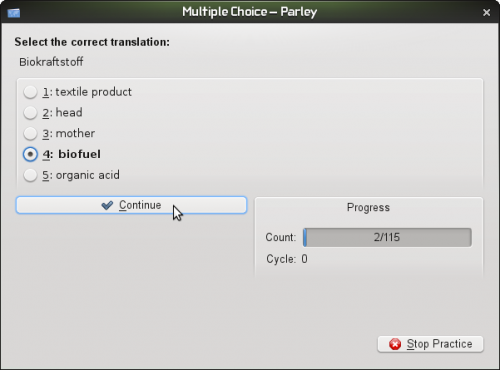
And when your answer was wrong ...
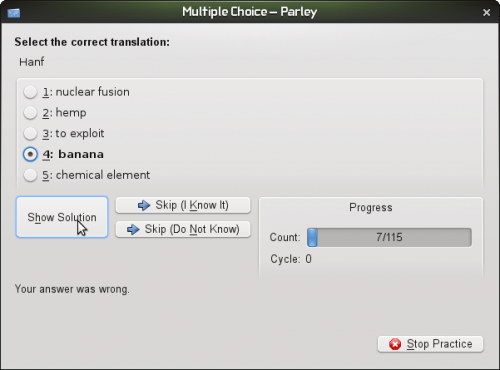
You can see the correct answer ...
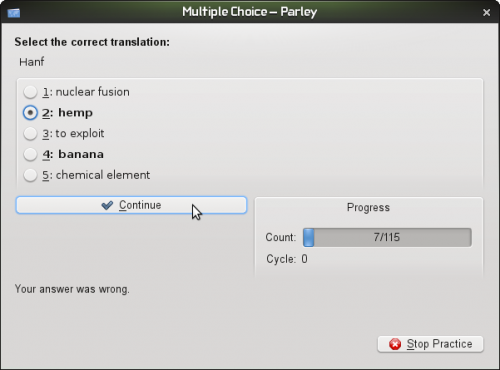
Enough? Well click on Stop Practice ...
And you get the practise summary from where you see your results of the training session.